概要: Note 20 Ultra の画面が壊れたからといって、出荷時設定にリセットすることができないわけではありません。適切なツールと方法を使用すると、デバイスを工場出荷時の設定に効果的に復元できます。

事故はどのガジェットでも発生する可能性があり、Samsung Note 20 Ultra の画面が割れてしまうこともそのような状況の 1 つです。この苦境は、デバイスの動作を妨げるだけでなく、工場出荷時設定へのリセットの開始などの重要なタスクも複雑にします。そこで、画面が反応しなくなったり、障害が発生したりした場合でも、Note 20 Ultra を工場出荷時の設定に戻すのに役立つ包括的なガイドを作成しました。Samsung Note 20 Ultra の画面が破損した場合、デバイスを元の設定に戻すには迅速な対応が不可欠です。
Samsung Note 20 Ultra を工場出荷時設定にリセットするには、通常、画面上のメニューを操作する必要がありますが、画面がひび割れている場合、これは不可能になります。では、これを効果的に達成するにはどうすればよいでしょうか? この質問に答えるには、問題を分析し、実現可能な解決策を見つける必要があります。分析の結果、Samsung Note 20 Ultra の画面にはひびが入っているため、画面上のメニューを操作することは不可能であると結論付けることができます。したがって、出荷時設定にリセットするタスクを完了するための他の方法を見つける必要があります。この場合、Samsung の公式サポートを求め、そのカスタマー サポート チームに問い合わせることができます。リモート デスクトップ ソフトウェアや Samsung 公式修理サービスへの連絡など、いくつかの解決策が提供される場合があります。これに加えて、いくつかのサードパーティ アプリケーションからのサポートを求めることも検討できます。
方法の概要:
方法 1: Samsung の Find My Mobile を使用して Samsung Note 20 を出荷時設定にリセットする
方法 2:ハードウェア ボタンを使用して、画面が壊れた Samsung を出荷時設定にリセットする
方法 3:データを失わずに壊れた画面 Samsung を出荷時設定にリセットする
方法 4:工場出荷時設定にリセットした後に Samsung Note 20 データを復元する
方法 1: Samsung の Find My Mobile を使用して Samsung Note 20 を出荷時設定にリセットする
すでに Samsung の「Find My Mobile」サービスを使用し、デバイスを Samsung アカウントにリンクしている場合、その方法は次のとおりです。
- Samsung の Find My Mobileにアクセスし、Samsung アカウントの認証情報を使用してログインします。
- ログインすると、Samsung デバイスを簡単に管理できるわかりやすいインターフェイスが表示されます。[マイ デバイス] タブを使用して、ストレージ容量、オペレーティング システムのバージョン、バッテリー寿命などのデバイスに関する情報を表示することを選択できます。
- [My Samsung Account] タブにログインすると、アプリの購入、設定、プライバシー設定など、Samsung デバイスを管理することもできます。
- Samsung デバイスのログイン資格情報を紛失した場合は、[Samsung アカウント] タブの [セキュリティ] タブにアクセスしてログイン資格情報をリセットできます。Samsung カスタマー サポート チームに連絡して、必要な手順とガイダンスを提供してサポートを受けることもできます。
- 左側のパネルで壊れた Samsung Note 20 Ultra を選択します。
- 「デバイスをワイプ」オプションをクリックして、工場出荷時設定へのリセットプロセスを開始します。次に、画面上の指示に従ってリセットを完了します。
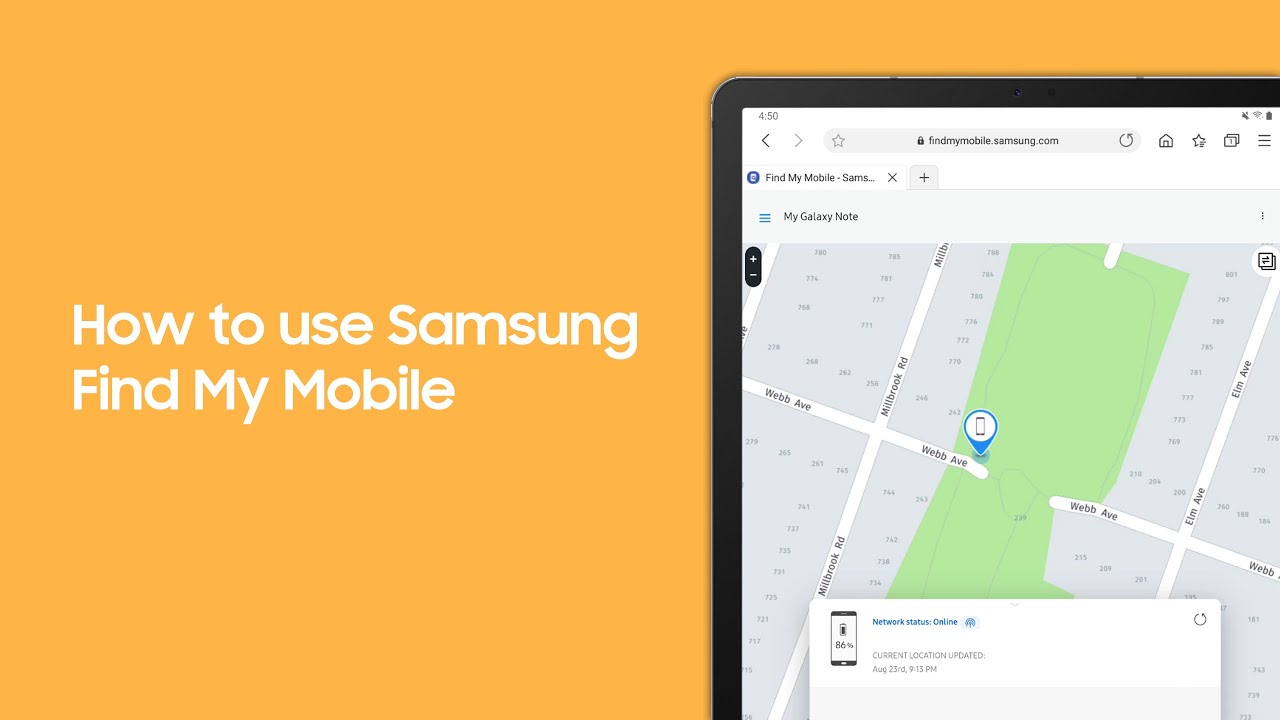
方法 2: ハードウェア ボタンを使用して、画面が壊れた Samsung を出荷時設定にリセットする
デバイスを簡単にリセットする方法をお探しの場合は、ハードウェア ボタンを使用して工場出荷時設定にリセットできます。この方法ではデバイス上のすべてのデータが消去されるため、使用には注意してください。ハードウェア ボタン リセットに加えて、ソフトウェア リセットの使用も検討してください。この場合、デバイスの製造元または専門家に連絡してこの操作を実行する必要があります。ソフトウェアをリセットすると、オペレーティング システム、アプリ、すべてのデータなど、デバイス上のすべてのデータが消去されます。ソフトウェアリセットを行う前に、必ず重要なデータをバックアップしてください。ハードウェア ボタンのリセットでもソフトウェア リセットでも、デバイスのデータが失われないように注意する必要があります。
- 破損した Note 20 Ultra の電源を切ります。
- 音量を上げるボタンと、可能な場合は Bixby ボタンを同時に押し続けます。
- これらのボタンを押したまま、電源ボタンも押し続けます。
- Samsung ロゴが表示されるまで 3 つのボタンすべてを押し続け、その後放します。
- 音量ボタンを使用してナビゲーションを行い、電源ボタンを使用して「データの消去/出荷時設定へのリセット」を選択します。
- 「はい」を選択して選択を確認し、リセットプロセスが完了するまで待ちます。
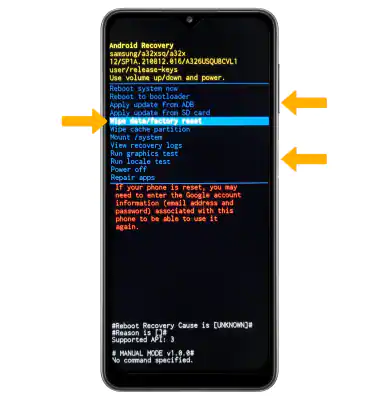
方法 3: データを失わずに壊れた画面 Samsung を出荷時設定にリセットする
Android Data Recovery は、さまざまな問題、特に画面が破損した Samsung デバイスを回復およびリセットするために特別に作成された特殊なソフトウェアです。
このソフトウェアは、Android システムの多数の問題に対処する機能を十分に備えており、破損したデバイスを修復するための完璧なソリューションとなります。
以下の手順に従って、システム回復を実行して、画面の破損により携帯電話の操作能力を失うことなく、またデータを失うことなく、Samsung Note 20 の工場出荷時の設定を簡単に復元できます。
1. Android データ復元ソフトウェアをダウンロードします。画面上の指示に従って、コンピューターへのインストールを完了します。
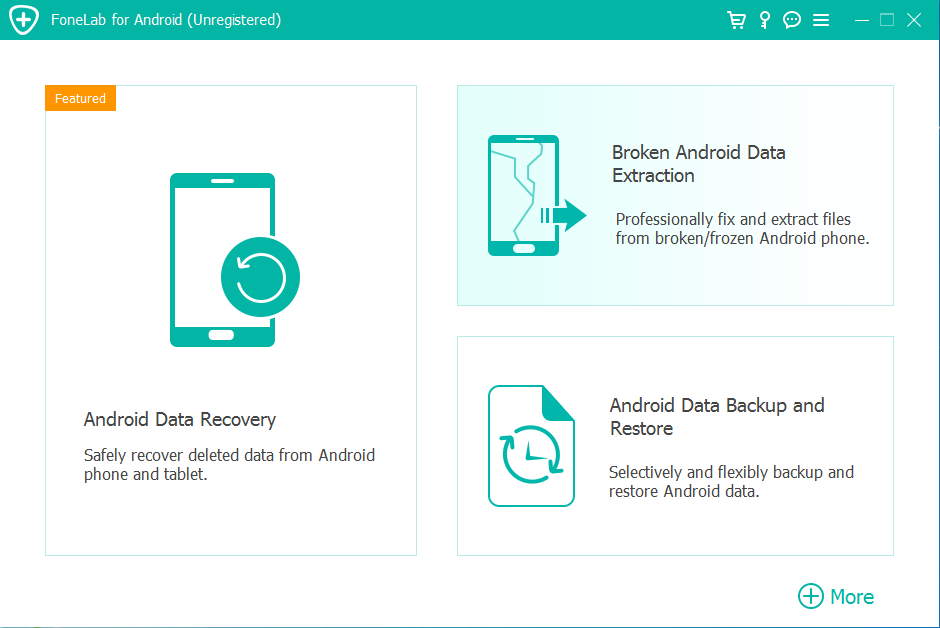
2. アプリケーションを起動し、USB ケーブルを使用して壊れた Samsung Note 20 Ultra をコンピュータに接続します。デバイスで USB デバッグが有効になっていることを確認してください。
3. ソフトウェアが実行されたら、ソフトウェアインターフェイスから「壊れた Android データ抽出」オプションを選択します。
4. ソフトウェアは、デバイスが直面している問題の種類を指定するように求めます。この場合は「画面割れ」を選択してください。
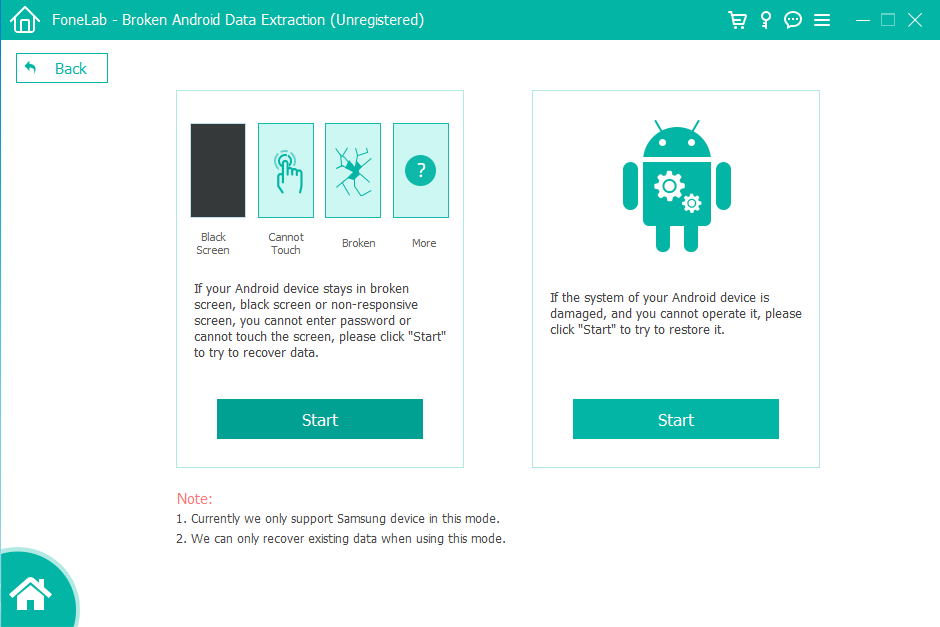
5. デバイスの名前やモデルなど、デバイスに関する必要な詳細を入力します (Note 20 Ultra)。
6. 画面上の指示に従って、デバイスをダウンロード モードにします。
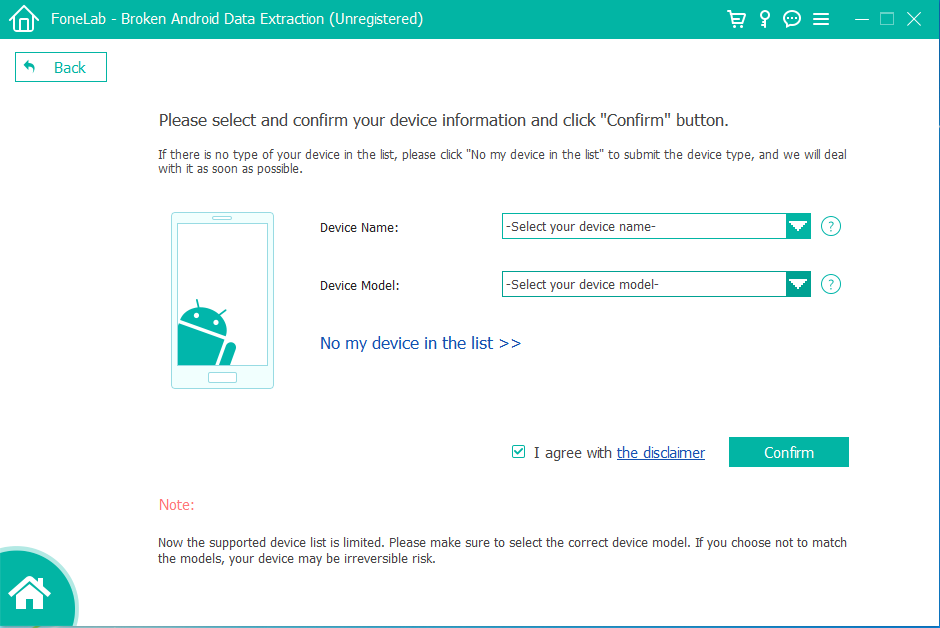
7. デバイスがダウンロード モードになると、ソフトウェアはデバイスのシステムを修復するプロセスを開始します。修理が完了したら、Note 20 Ultra を工場出荷時の設定にリセットするオプションが表示されます。
8. リセットを続行する前に、回復可能なデータをバックアップすることを選択できます。
9. ソフトウェアの指示に従って、Note 20 Ultra を工場出荷時設定にリセットします。
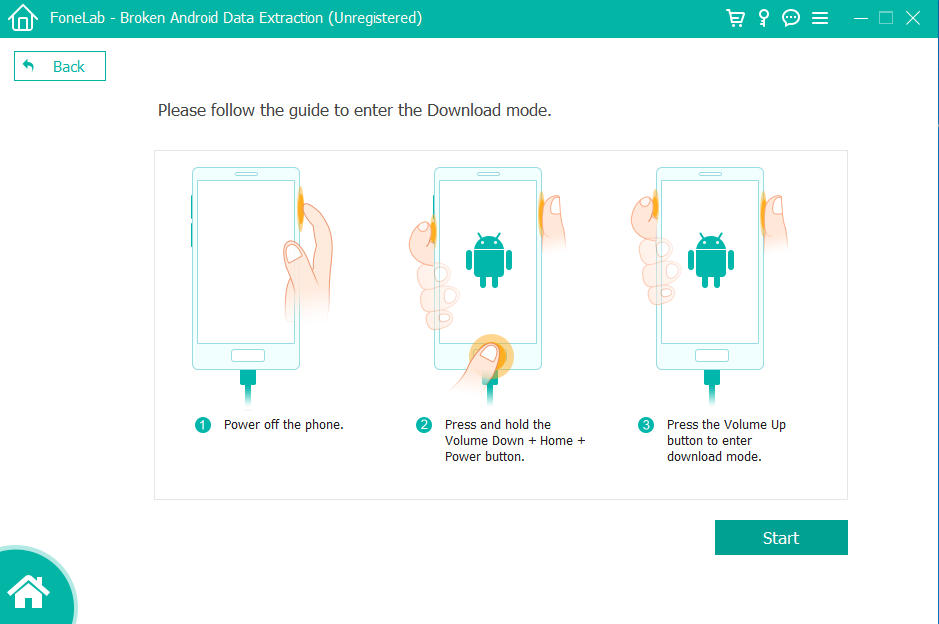
方法 4: 工場出荷時設定にリセットした後に Samsung Note 20 データを回復する
削除された Android データを復元する場合は、携帯電話に新しいデータを追加したり、既存のファイルを削除したりしないように注意してください。データが再度上書きされ、削除されたデータの復元が困難になる可能性があります。次に紹介するのは Android データ復元です。これは、画面が割れた後に samsung note 20 のデータを復元するための最良の選択です。。Android Data Recovery は、削除された写真、ビデオ、オーディオ、ドキュメント、その他の種類のデータを回復できる強力な Android データ回復ツールです。いくつかのボタンをクリックするだけで、削除されたファイルをスキャンして復元できます。このソフトウェアには、データが失われないようにするための自動バックアップおよびリカバリ機能もあります。あなたが Android ユーザーで、削除されたデータを回復する信頼できる方法を探している場合は、Android Data Recovery を試してみる価値があります。
ステップ 1: Android Data Recovery をダウンロードしてインストールすることから始めます。インストール後、コンピュータでソフトウェアを起動すると、次のインターフェイスが表示されます。

ステップ 2: USB ケーブルを使用して、Android スマートフォンとコンピュータの間の接続を確立します。接続すると、プログラムはデバイスの種類と Android のバージョンを自動的に検出して識別します。

ステップ 3: Android データ回復ツールは Android バージョンを識別し、携帯電話で USB デバッグを有効にする方法についての手順を提供します (USB デバッグ モードを有効にする方法をご覧ください)。完了したら、Android スマートフォンで「許可」または「OK」をタップします。
ステップ 4:デバイス スキャンを開始する前に、回復する特定のファイルの種類を選択します。この手順により、スキャンと回復のプロセスを効率化し、貴重な時間を節約できます。たとえば、Android スマートフォンから削除した写真のみを復元する必要がある場合は、「写真」オプションをチェックするだけです。より広範囲のリカバリが必要な場合は、対象のファイルの種類を選択し、[次へ] をクリックします。

ステップ 5: Android ビデオ回復ツールは、削除されたものも含め、Samsung Note 20 に保存されているすべてのデータを迅速にスキャンします。スキャンプロセスが完了すると、すべてのビデオを確認することができます。通常、削除されたビデオは赤色で強調表示されます。また、[削除されたアイテムのみを表示する] オプションを有効にして識別しやすくすることもできます。回復したい動画を選択し、「回復」ボタンをクリックするだけです。すぐに、削除されたビデオが PC に復元されます。

結論
Note 20 Ultra の画面にひびが入った場合でも、適切な方法とツールを使用して出荷時設定にリセットできます。Android Data Recovery が最もお勧めしますが、好みや特定の状況に応じて、他にもいくつかのオプションが利用可能です。別の方法の 1 つは、デバイスのデータを消去せずに出荷時設定にリセットできるサードパーティ アプリを調べることです。これらのアプリは、データを保存しながらデバイスを工場出荷時の設定に復元する代替方法を提供します。

