Tổng quat: Màn hình bị hỏng trên Note 20 Ultra không nhất thiết phải ngăn cản bạn thực hiện khôi phục cài đặt gốc. Với các công cụ và phương pháp phù hợp, bạn có thể khôi phục thiết bị của mình về cài đặt gốc một cách hiệu quả.

Rủi ro có thể xảy ra với bất kỳ thiết bị nào và việc màn hình Samsung Note 20 Ultra bị vỡ là một trong những trường hợp như vậy. Tình trạng khó khăn này không chỉ cản trở hoạt động của thiết bị mà còn làm phức tạp các tác vụ quan trọng như bắt đầu khôi phục cài đặt gốc. Vì vậy, chúng tôi đã biên soạn một hướng dẫn toàn diện để hỗ trợ bạn thiết lập lại cài đặt gốc trên Note 20 Ultra, ngay cả khi màn hình không phản hồi hoặc bị suy yếu. Nếu Samsung Note 20 Ultra của bạn bị hỏng màn hình, bạn bắt buộc phải hành động nhanh chóng để đưa thiết bị của mình về cài đặt ban đầu.
Khôi phục cài đặt gốc của Samsung Note 20 Ultra thường yêu cầu điều hướng qua menu trên màn hình, nhưng với màn hình bị nứt thì điều này trở nên bất khả thi. Vì vậy, làm thế nào để bạn thực hiện điều này một cách hiệu quả? Để trả lời câu hỏi này, chúng ta cần phân tích vấn đề và tìm ra giải pháp khả thi. Từ phân tích, có thể kết luận rằng do màn hình Samsung Note 20 Ultra bị nứt nên không thể điều hướng qua menu trên màn hình. Vì vậy, chúng ta cần tìm những cách khác để hoàn thành nhiệm vụ khôi phục cài đặt gốc. Trong trường hợp này, bạn có thể thử tìm kiếm bộ phận hỗ trợ chính thức của Samsung và liên hệ với nhóm hỗ trợ khách hàng của họ. Họ có thể đưa ra một số giải pháp, chẳng hạn như thông qua phần mềm máy tính từ xa hoặc liên hệ với dịch vụ sửa chữa chính thức của Samsung. Ngoài ra, bạn cũng có thể cân nhắc tìm kiếm sự hỗ trợ từ một số ứng dụng của bên thứ ba.
Đề cương phương pháp:
Phương pháp 1: Khôi phục cài đặt gốc cho Samsung Note 20 bằng Find My Mobile của Samsung
Phương pháp 2: Sử dụng nút phần cứng để khôi phục cài đặt gốc cho Samsung bị hỏng màn hình
Phương pháp 3: Khôi phục cài đặt gốc cho màn hình Samsung bị hỏng mà không mất dữ liệu
Phương pháp 4: Khôi phục dữ liệu Samsung Note 20 sau khi khôi phục cài đặt gốc
Phương pháp 1: Khôi phục cài đặt gốc cho Samsung Note 20 bằng Find My Mobile của Samsung
Nếu bạn đã sử dụng dịch vụ "Find My Mobile" của Samsung và liên kết thiết bị với tài khoản Samsung của mình thì đây là cách bạn có thể thực hiện:
- Truy cập Find My Mobile của Samsung và đăng nhập bằng thông tin đăng nhập tài khoản Samsung của bạn.
- Sau khi đăng nhập, bạn sẽ thấy một giao diện đơn giản để bạn có thể dễ dàng quản lý các thiết bị Samsung của mình. Bạn có thể chọn sử dụng tab Thiết bị của tôi để xem thông tin về thiết bị của mình, bao gồm dung lượng lưu trữ, phiên bản hệ điều hành, thời lượng pin, v.v.
- Bạn cũng có thể quản lý thiết bị Samsung của mình, chẳng hạn như mua ứng dụng, cài đặt và cài đặt quyền riêng tư, v.v. bằng cách đăng nhập vào tab Tài khoản Samsung của tôi.
- Nếu bạn mất thông tin đăng nhập cho thiết bị Samsung của mình, bạn có thể đặt lại chúng bằng cách truy cập tab Bảo mật trong tab Tài khoản Samsung của tôi. Bạn cũng có thể nhận trợ giúp bằng cách liên hệ với nhóm hỗ trợ khách hàng của Samsung, họ sẽ cung cấp cho bạn các bước và hướng dẫn cần thiết.
- Chọn chiếc Samsung Note 20 Ultra bị hỏng của bạn ở bảng bên trái.
- Nhấp vào tùy chọn “Xóa thiết bị” để bắt đầu quá trình khôi phục cài đặt gốc. Sau đó làm theo hướng dẫn trên màn hình để hoàn tất quá trình thiết lập lại.
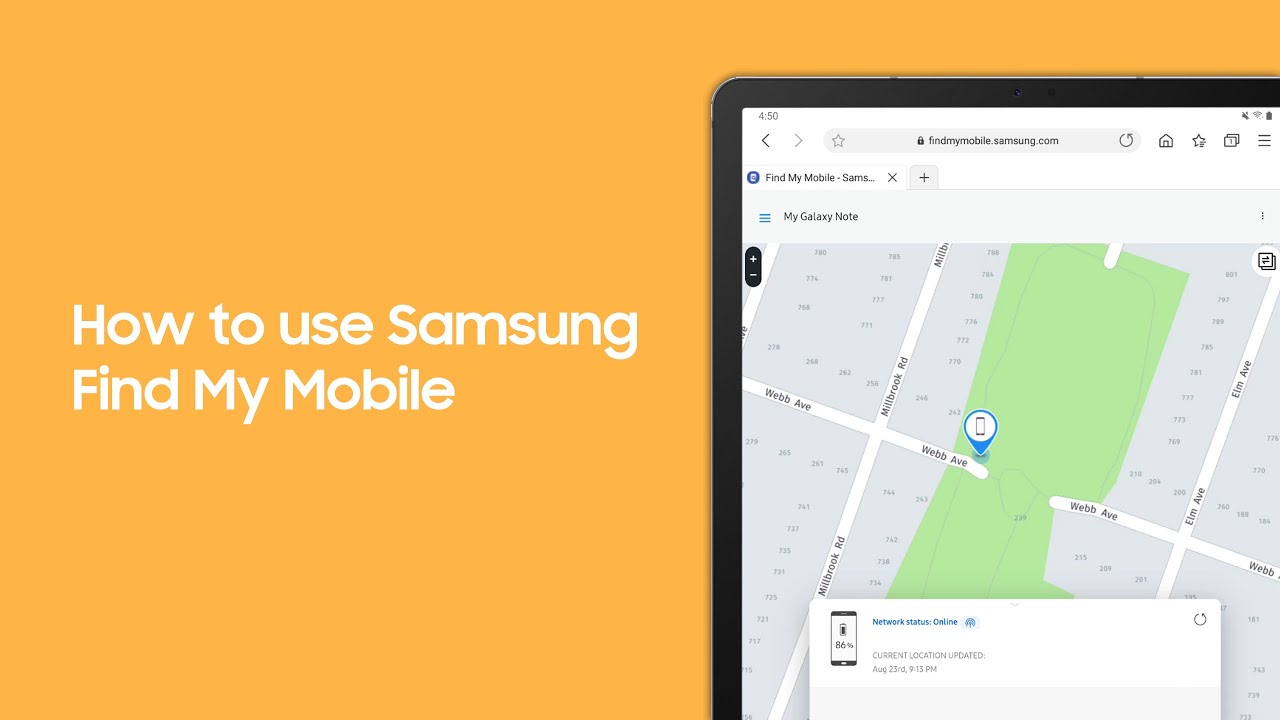
Phương pháp 2: Sử dụng nút phần cứng để khôi phục cài đặt gốc cho Samsung bị hỏng màn hình
Nếu bạn đang tìm kiếm một cách dễ dàng để đặt lại thiết bị của mình thì bạn có thể thực hiện khôi phục cài đặt gốc bằng các nút phần cứng. Xin lưu ý rằng phương pháp này sẽ xóa tất cả dữ liệu trên thiết bị, vì vậy hãy thận trọng khi sử dụng. Ngoài việc reset bằng nút phần cứng, bạn cũng có thể cân nhắc sử dụng reset phần mềm. Trong trường hợp này, bạn cần liên hệ với nhà sản xuất thiết bị hoặc chuyên gia để thực hiện thao tác này. Việc đặt lại phần mềm sẽ xóa tất cả dữ liệu trên thiết bị của bạn, bao gồm hệ điều hành, ứng dụng và tất cả dữ liệu. Xin lưu ý rằng trước khi thực hiện thiết lập lại phần mềm, hãy nhớ sao lưu dữ liệu quan trọng. Cho dù đó là đặt lại nút phần cứng hay đặt lại phần mềm, bạn cần cẩn thận để đảm bảo rằng dữ liệu thiết bị của bạn không bị mất.
- Tắt nguồn chiếc Note 20 Ultra bị hỏng của bạn.
- Đồng thời nhấn và giữ nút Tăng âm lượng và nút Bixby, nếu có.
- Trong khi vẫn nhấn các nút này, đồng thời nhấn và giữ nút Nguồn.
- Tiếp tục giữ cả ba nút cho đến khi logo Samsung xuất hiện rồi thả chúng ra.
- Sử dụng các nút âm lượng để điều hướng và nút Nguồn để chọn "Xóa dữ liệu/khôi phục cài đặt gốc".
- Xác nhận lựa chọn của bạn bằng cách chọn "Có" và đợi quá trình đặt lại kết thúc.
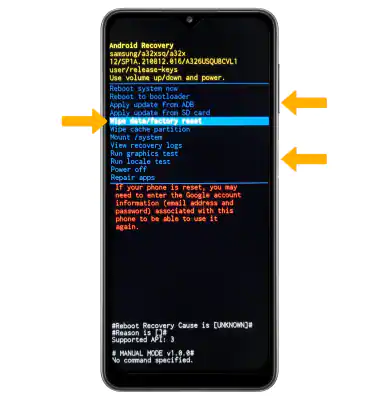
Phương pháp 3: Khôi phục cài đặt gốc cho màn hình Samsung bị hỏng mà không mất dữ liệu
Phục hồi dữ liệu Android là một phần mềm chuyên dụng được thiết kế đặc biệt để khôi phục và thiết lập lại các thiết bị Samsung gặp phải nhiều sự cố, đặc biệt là những thiết bị có màn hình bị hỏng.
Phần mềm này được trang bị tốt để giải quyết vô số vấn đề về hệ thống Android, khiến nó trở thành giải pháp hoàn hảo để sửa chữa thiết bị bị hỏng.
Bằng cách làm theo các bước bên dưới, bạn có thể thực hiện khôi phục hệ thống để dễ dàng khôi phục cài đặt gốc của Samsung Note 20 mà không làm mất khả năng vận hành điện thoại do màn hình bị hỏng và không bị mất dữ liệu:
1. Tải xuống phần mềm Khôi phục dữ liệu Android. Làm theo hướng dẫn trên màn hình để hoàn tất cài đặt trên máy tính của bạn.
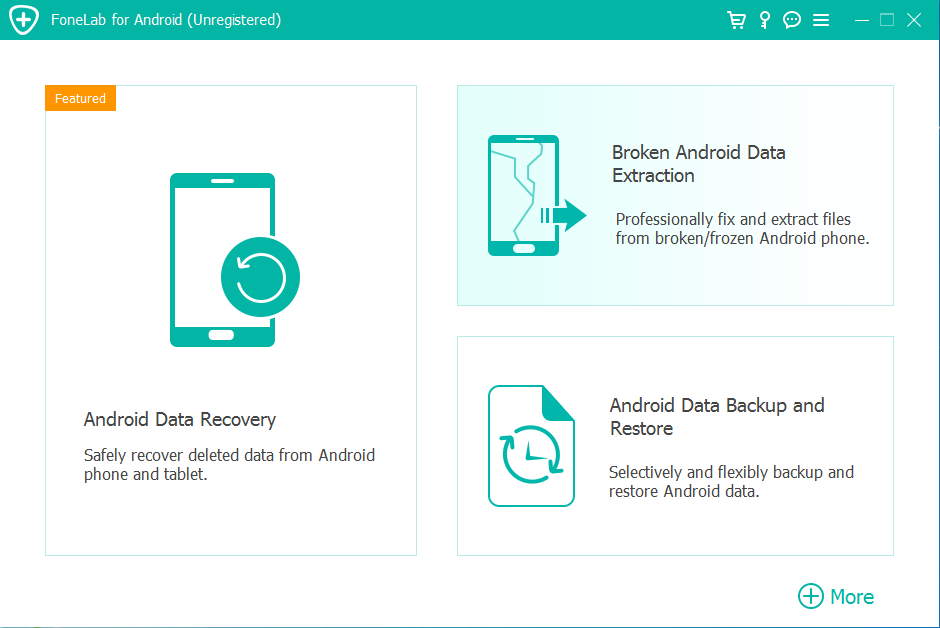
2. Khởi chạy ứng dụng và kết nối Samsung Note 20 Ultra bị hỏng của bạn với máy tính bằng cáp USB. Đảm bảo rằng tính năng gỡ lỗi USB được bật trên thiết bị của bạn.
3. Khi phần mềm đang chạy, hãy chọn tùy chọn "Trích xuất dữ liệu Android bị hỏng" từ giao diện phần mềm.
4. Phần mềm sẽ nhắc bạn chỉ định loại sự cố mà thiết bị của bạn đang gặp phải. Trong trường hợp này, chọn "Màn hình bị hỏng".
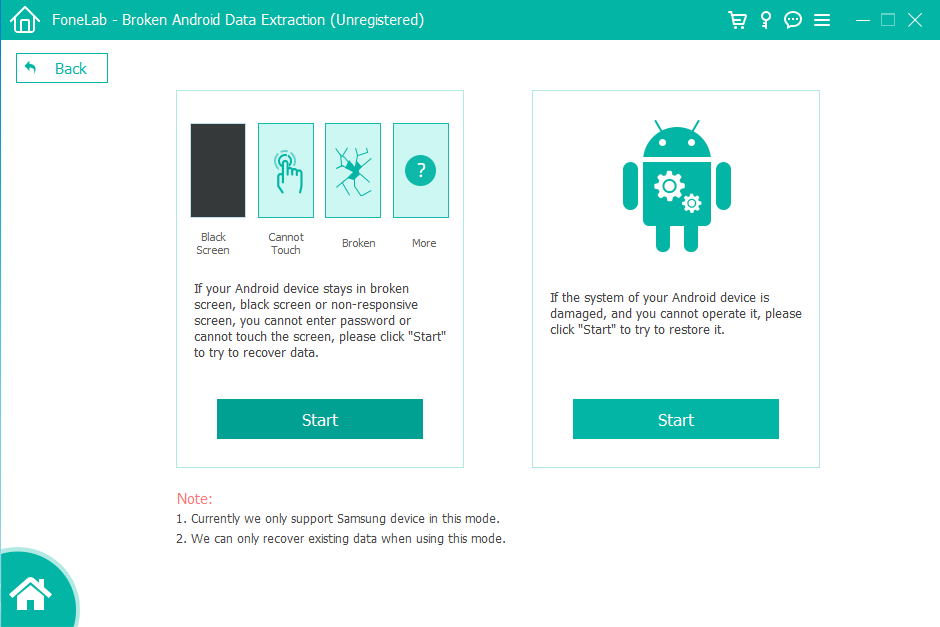
5. Cung cấp các chi tiết cần thiết về thiết bị của bạn, bao gồm tên và kiểu máy (Note 20 Ultra).
6. Làm theo hướng dẫn trên màn hình để đưa thiết bị của bạn vào Chế độ tải xuống.
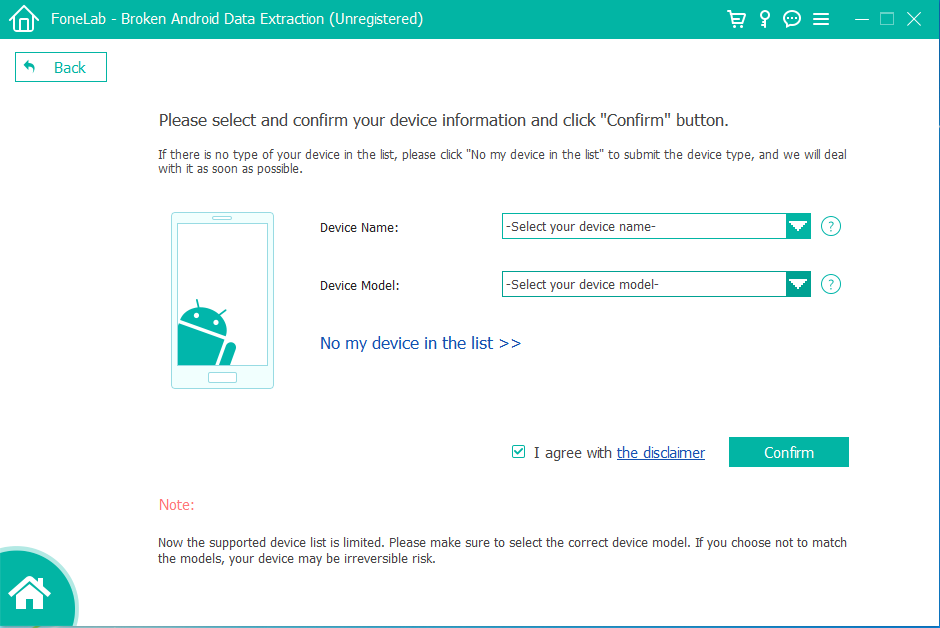
7. Khi thiết bị của bạn ở Chế độ tải xuống, phần mềm sẽ bắt đầu quá trình sửa chữa hệ thống của thiết bị. Sau khi quá trình sửa chữa hoàn tất, bạn sẽ có tùy chọn đặt lại Note 20 Ultra về cài đặt gốc.
8. Trước khi tiến hành thiết lập lại, bạn có thể chọn sao lưu mọi dữ liệu có thể phục hồi được.
9. Làm theo hướng dẫn của phần mềm để thực hiện khôi phục cài đặt gốc trên Note 20 Ultra của bạn.
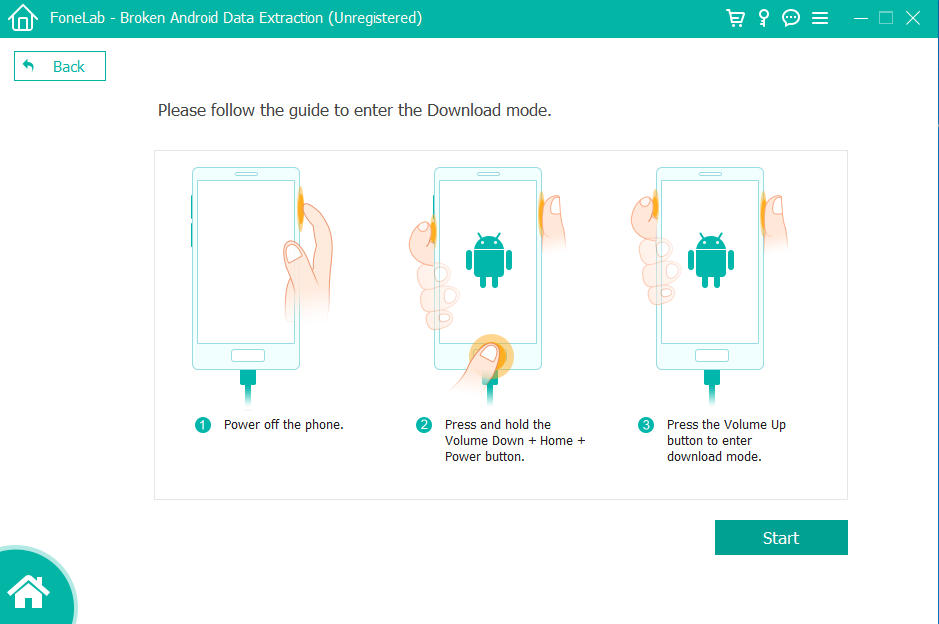
Phương pháp 4: Khôi phục dữ liệu Samsung Note 20 sau khi khôi phục cài đặt gốc
Nếu bạn đang cố gắng khôi phục dữ liệu Android đã xóa, hãy cẩn thận không thêm dữ liệu mới hoặc xóa các tập tin hiện có trên điện thoại vì điều này có thể khiến dữ liệu bị ghi đè lại, khiến bạn khó khôi phục dữ liệu đã xóa. Những gì chúng tôi sẽ giới thiệu cho bạn tiếp theo là Phục hồi dữ liệu Android, đây là lựa chọn tốt nhất của bạn để khôi phục dữ liệu samsung note 20 sau màn hình bị hỏng. Phục hồi dữ liệu Android là một công cụ khôi phục dữ liệu Android mạnh mẽ cho phép bạn khôi phục ảnh, video, âm thanh, tài liệu và các loại dữ liệu khác đã bị xóa. Bạn có thể quét và khôi phục các tập tin đã xóa bằng cách chỉ cần nhấp vào một vài nút. Phần mềm còn có tính năng sao lưu và phục hồi tự động để đảm bảo dữ liệu của bạn không bị mất. Nếu bạn là người dùng Android và đang tìm kiếm một cách đáng tin cậy để khôi phục dữ liệu đã xóa thì Android Data Recovery rất đáng để thử.
Bước 1: Bắt đầu bằng cách tải xuống và cài đặt Android Data Recovery. Sau khi cài đặt, khởi chạy phần mềm trên máy tính của bạn và bạn sẽ thấy giao diện sau.

Bước 2: Sử dụng cáp USB, thiết lập kết nối giữa điện thoại Android và máy tính của bạn. Chương trình sẽ tự động phát hiện và xác định loại thiết bị cũng như phiên bản Android của bạn khi được kết nối.

Bước 3: Công cụ Phục hồi dữ liệu Android sẽ xác định phiên bản Android của bạn và cung cấp hướng dẫn về cách bật gỡ lỗi USB trên điện thoại của bạn (tìm hiểu cách kích hoạt chế độ gỡ lỗi USB). Sau khi hoàn tất, hãy nhấn "Cho phép" hoặc "OK" trên điện thoại Android của bạn.
Bước 4: Trước khi bắt đầu quét thiết bị, hãy chọn loại tệp cụ thể mà bạn muốn khôi phục. Bước này cho phép bạn hợp lý hóa quá trình quét và khôi phục, giúp bạn tiết kiệm thời gian quý báu. Ví dụ: nếu bạn chỉ cần khôi phục ảnh đã xóa khỏi điện thoại Android của mình, bạn chỉ cần chọn tùy chọn "Ảnh". Nếu bạn yêu cầu khôi phục rộng hơn, hãy chọn loại tệp quan tâm và nhấp vào "Tiếp theo".

Bước 5: Công cụ khôi phục video Android sẽ nhanh chóng quét tất cả dữ liệu được lưu trữ trên Samsung Note 20 của bạn, bao gồm cả những dữ liệu đã bị xóa. Sau khi quá trình quét hoàn tất, bạn sẽ có cơ hội xem lại tất cả video. Các video đã xóa thường được đánh dấu màu đỏ hoặc bạn có thể bật tùy chọn "Chỉ hiển thị (các) mục đã xóa" để nhận dạng dễ dàng hơn. Chỉ cần chọn video bạn muốn khôi phục, sau đó nhấp vào nút "Phục hồi". Bạn sẽ nhanh chóng khôi phục được các video đã xóa trên PC của mình.

Phần kết luận
Ngay cả khi Note 20 Ultra của bạn bị nứt màn hình, bạn vẫn có thể thực hiện khôi phục cài đặt gốc bằng các phương pháp và công cụ thích hợp. Mặc dù Phục hồi dữ liệu Android là đề xuất hàng đầu của chúng tôi nhưng bạn vẫn có sẵn một số tùy chọn khác, tùy thuộc vào sở thích và tình huống cụ thể của bạn. Một cách khác là khám phá các ứng dụng của bên thứ ba có khả năng thực hiện khôi phục cài đặt gốc mà không xóa sạch dữ liệu thiết bị của bạn. Các ứng dụng này cung cấp một cách khác để khôi phục thiết bị của bạn về cài đặt gốc trong khi vẫn bảo toàn dữ liệu của bạn.

