Überblick: Ein kaputter Bildschirm Ihres Note 20 Ultra muss Sie nicht daran hindern, einen Werksreset durchzuführen. Mit den richtigen Tools und Methoden können Sie Ihr Gerät effektiv auf die Werkseinstellungen zurücksetzen.

Pannen können bei jedem Gerät passieren, und der zersplitterte Bildschirm Ihres Samsung Note 20 Ultra ist eine solche Situation. Dieses Dilemma beeinträchtigt nicht nur den Betrieb des Geräts, sondern erschwert auch wichtige Aufgaben wie das Einleiten eines Zurücksetzens auf die Werkseinstellungen. Aus diesem Grund haben wir eine umfassende Anleitung zusammengestellt, die Sie dabei unterstützt, die Werkseinstellungen Ihres Note 20 Ultra wiederherzustellen, selbst wenn der Bildschirm nicht reagiert oder beeinträchtigt ist. Wenn Ihr Samsung Note 20 Ultra unter einem kaputten Bildschirm leidet, ist schnelles Handeln unerlässlich, um Ihr Gerät auf die ursprünglichen Einstellungen zurückzusetzen.
Beim Zurücksetzen auf die Werkseinstellungen muss beim Samsung Note 20 Ultra normalerweise durch das Bildschirmmenü navigiert werden. Bei einem gesprungenen Bildschirm ist dies jedoch nicht möglich. Wie erreichen Sie dies effektiv? Um diese Frage zu beantworten, müssen wir das Problem analysieren und eine praktikable Lösung finden. Aus der Analyse lässt sich schließen, dass das Navigieren durch das Bildschirmmenü aufgrund des gesprungenen Bildschirms des Samsung Note 20 Ultra nicht möglich ist. Daher müssen wir andere Wege finden, um die Aufgabe des Zurücksetzens auf die Werkseinstellungen abzuschließen. In diesem Fall können Sie versuchen, den offiziellen Samsung-Support in Anspruch zu nehmen und sich an das Kundensupport-Team zu wenden. Sie bieten möglicherweise einige Lösungen an, beispielsweise über Remote-Desktop-Software oder die Kontaktaufnahme mit dem offiziellen Samsung-Reparaturservice. Darüber hinaus können Sie auch die Unterstützung einiger Drittanbieteranwendungen in Betracht ziehen.
Methodenübersicht:
Methode 1: Setzen Sie das Samsung Note 20 mit Find My Mobile von Samsung auf die Werkseinstellungen zurück
Methode 2: Samsung mit defektem Bildschirm mithilfe der Hardwaretasten auf die Werkseinstellungen zurücksetzen
Methode 3: Defekten Samsung-Bildschirm ohne Datenverlust auf Werkseinstellungen zurücksetzen
Methode 4: Samsung Note 20-Daten nach dem Zurücksetzen auf die Werkseinstellungen wiederherstellen
Methode 1: Setzen Sie das Samsung Note 20 mit Find My Mobile von Samsung auf die Werkseinstellungen zurück
Wenn Sie den „Find My Mobile“-Dienst von Samsung bereits genutzt und Ihr Gerät mit Ihrem Samsung-Konto verknüpft haben, können Sie dies wie folgt tun:
- Besuchen Sie „Find My Mobile“ von Samsung und melden Sie sich mit Ihren Samsung-Kontodaten an.
- Sobald Sie sich angemeldet haben, sehen Sie eine übersichtliche Oberfläche, über die Sie Ihre Samsung-Geräte einfach verwalten können. Sie können die Registerkarte „Meine Geräte“ verwenden, um Informationen zu Ihrem Gerät anzuzeigen, einschließlich Speicherkapazität, Betriebssystemversion, Akkulaufzeit und mehr.
- Sie können Ihr Samsung-Gerät auch verwalten, z. B. App-Käufe, Einstellungen und Datenschutzeinstellungen usw., indem Sie sich auf der Registerkarte „Mein Samsung-Konto“ anmelden.
- Wenn Sie Ihre Anmeldedaten für Ihr Samsung-Gerät verloren haben, können Sie diese zurücksetzen, indem Sie auf der Registerkarte „Mein Samsung-Konto“ die Registerkarte „Sicherheit“ aufrufen. Sie können auch Hilfe erhalten, indem Sie sich an das Kundendienstteam von Samsung wenden, das Ihnen die notwendigen Schritte und Anleitungen geben wird.
- Wählen Sie im linken Bereich Ihr defektes Samsung Note 20 Ultra aus.
- Klicken Sie auf die Option „Gerät löschen“, um den Vorgang zum Zurücksetzen auf die Werkseinstellungen zu starten. Befolgen Sie dann die Anweisungen auf dem Bildschirm, um den Reset abzuschließen.
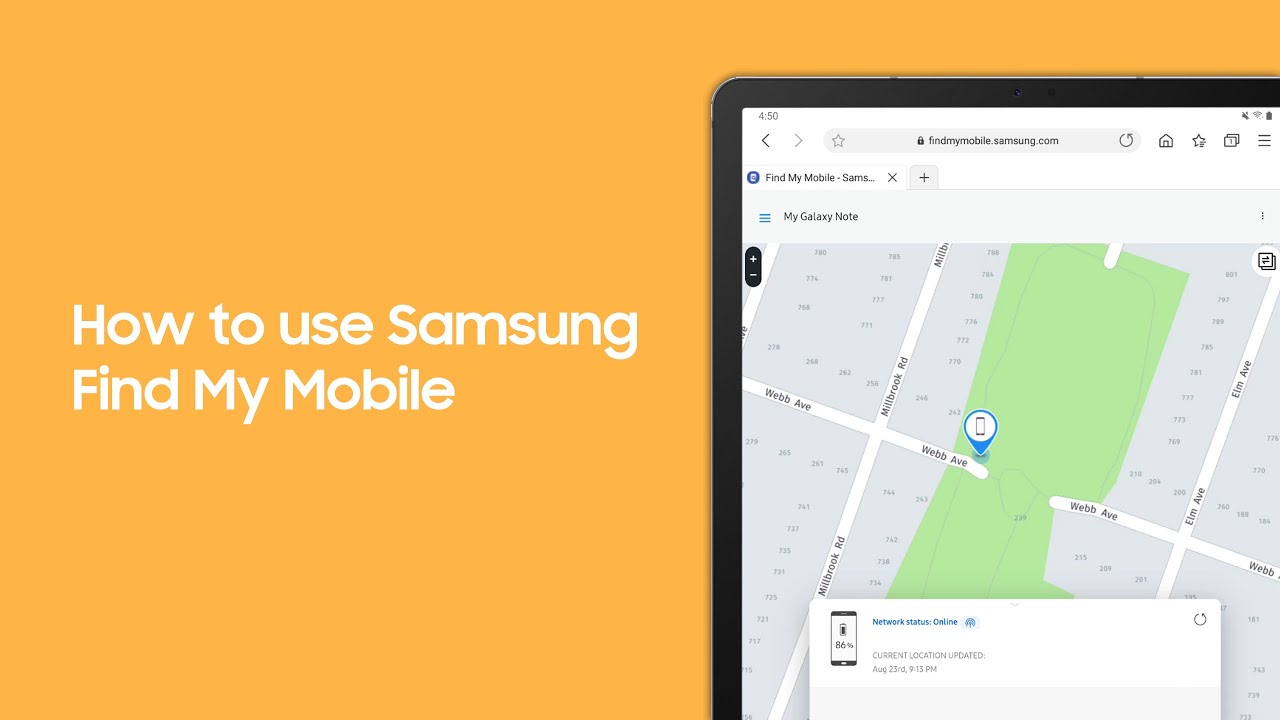
Methode 2: Samsung mit defektem Bildschirm mithilfe der Hardwaretasten auf die Werkseinstellungen zurücksetzen
Wenn Sie nach einer einfachen Möglichkeit suchen, Ihr Gerät zurückzusetzen, können Sie mithilfe der Hardwaretasten einen Werksreset durchführen. Bitte beachten Sie, dass bei dieser Methode alle Daten auf dem Gerät gelöscht werden. Gehen Sie daher mit Vorsicht vor. Zusätzlich zum Zurücksetzen der Hardwaretaste können Sie auch die Verwendung eines Software-Resets in Betracht ziehen. In diesem Fall müssen Sie sich an den Gerätehersteller oder einen Fachmann wenden, um diesen Vorgang durchführen zu lassen. Bei einem Software-Reset werden alle Daten auf Ihrem Gerät gelöscht, einschließlich des Betriebssystems, der Apps und aller Daten. Bitte beachten Sie, dass Sie vor einem Software-Reset unbedingt eine Sicherungskopie wichtiger Daten erstellen müssen. Unabhängig davon, ob es sich um einen Hardware-Tasten-Reset oder einen Software-Reset handelt, muss darauf geachtet werden, dass Ihre Gerätedaten nicht verloren gehen.
- Schalten Sie Ihr beschädigtes Note 20 Ultra aus.
- Halten Sie gleichzeitig die Lauter-Taste und, falls verfügbar, die Bixby-Taste gedrückt.
- Halten Sie diese Tasten gedrückt und halten Sie gleichzeitig die Ein-/Aus-Taste gedrückt.
- Halten Sie weiterhin alle drei Tasten gedrückt, bis das Samsung-Logo angezeigt wird, und lassen Sie sie dann los.
- Verwenden Sie die Lautstärketasten zur Navigation und die Ein-/Aus-Taste, um „Daten löschen/Werkseinstellungen wiederherstellen“ auszuwählen.
- Bestätigen Sie Ihre Auswahl mit „Ja“ und warten Sie, bis der Reset-Vorgang abgeschlossen ist.
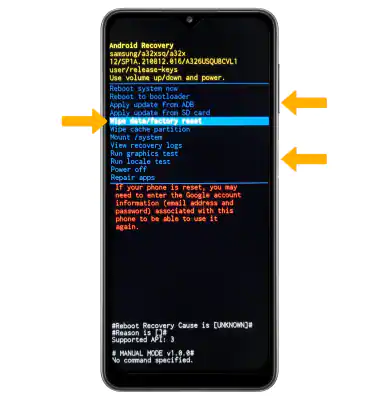
Methode 3: Defekten Samsung-Bildschirm ohne Datenverlust auf Werkseinstellungen zurücksetzen
Android Data Recovery ist eine spezielle Software, die speziell zum Wiederherstellen und Zurücksetzen von Samsung-Geräten entwickelt wurde, bei denen eine Reihe von Problemen auftreten, insbesondere solche mit beschädigten Bildschirmen.
Diese Software ist gut gerüstet, um eine Vielzahl von Android-Systemproblemen zu lösen, was sie zu einer perfekten Lösung für die Reparatur eines beschädigten Geräts macht.
Wenn Sie die folgenden Schritte ausführen, können Sie eine Systemwiederherstellung durchführen, um die Werkseinstellungen Ihres Samsung Note 20 problemlos wiederherzustellen, ohne dass die Bedienbarkeit Ihres Telefons aufgrund eines defekten Bildschirms verloren geht und ohne dass Daten verloren gehen:
1. Herunterladen der Android-Datenwiederherstellungssoftware. Befolgen Sie die Anweisungen auf dem Bildschirm, um die Installation auf Ihrem Computer abzuschließen.
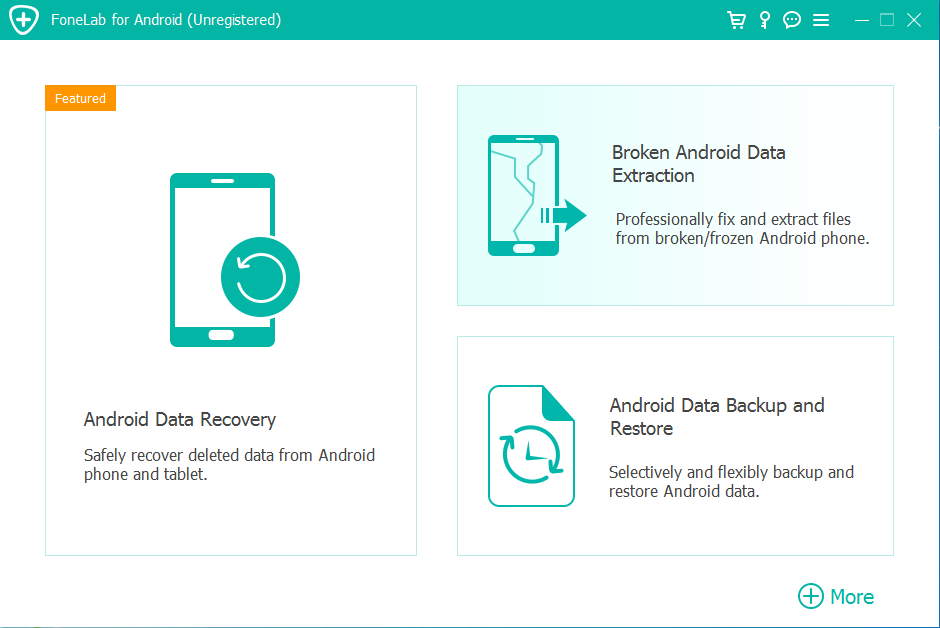
2. Starten Sie die Anwendung und verbinden Sie Ihr defektes Samsung Note 20 Ultra über ein USB-Kabel mit Ihrem Computer. Stellen Sie sicher, dass das USB-Debugging auf Ihrem Gerät aktiviert ist.
3. Sobald die Software ausgeführt wird, wählen Sie auf der Softwareoberfläche die Option „Broken Android Data Extraction“.
4. Die Software fordert Sie auf, die Art des Problems anzugeben, mit dem Ihr Gerät konfrontiert ist. Wählen Sie in diesem Fall „Broken Screen“.
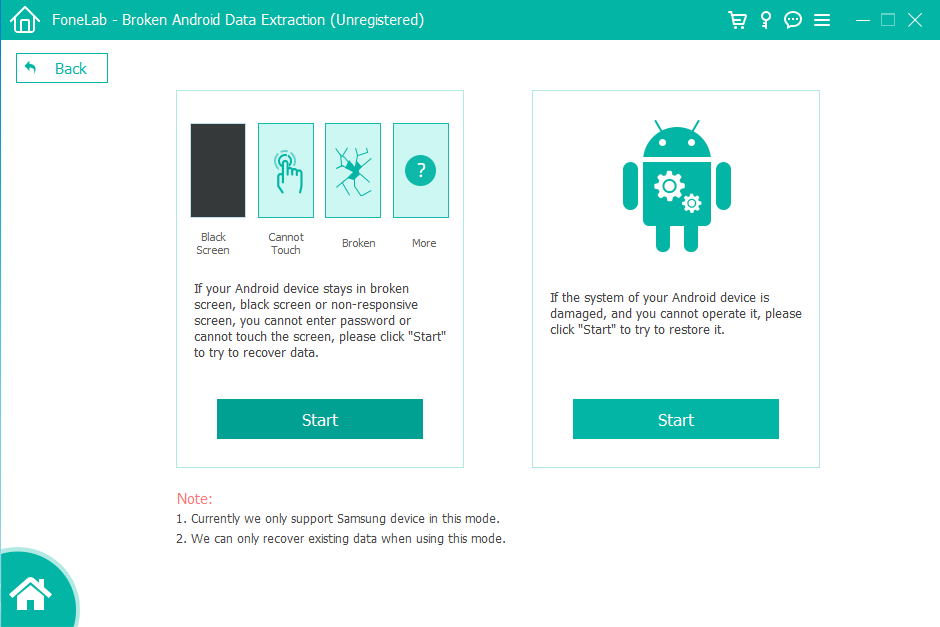
5. Geben Sie die erforderlichen Details zu Ihrem Gerät an, einschließlich Name und Modell (Note 20 Ultra).
6. Befolgen Sie die Anweisungen auf dem Bildschirm, um Ihr Gerät in den Download-Modus zu versetzen.
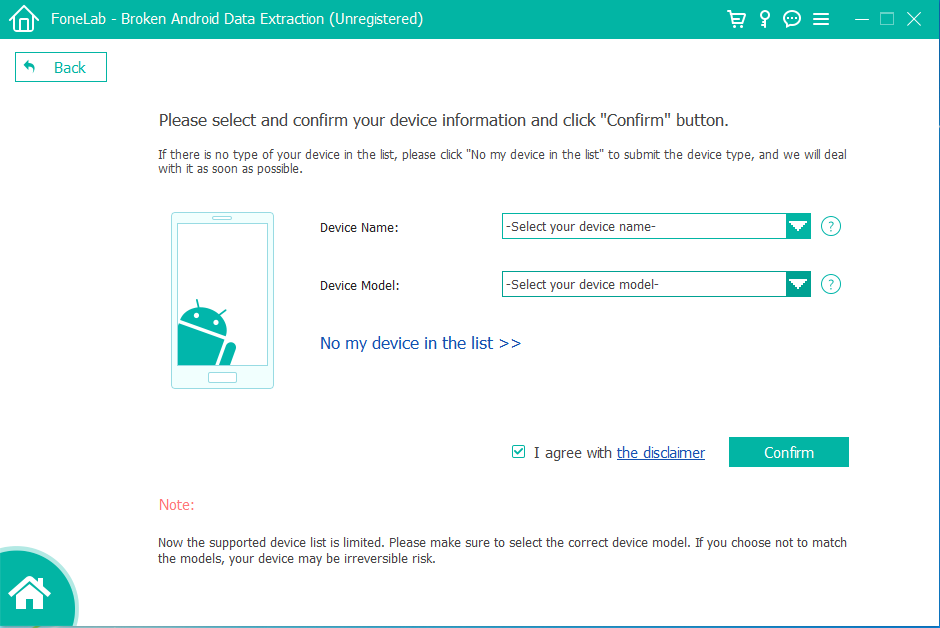
7. Sobald sich Ihr Gerät im Download-Modus befindet, leitet die Software den Reparaturvorgang für das System Ihres Geräts ein. Nach Abschluss der Reparatur haben Sie die Möglichkeit, Ihr Note 20 Ultra auf die Werkseinstellungen zurückzusetzen.
8. Bevor Sie mit dem Zurücksetzen fortfahren, können Sie alle wiederherstellbaren Daten sichern.
9. Befolgen Sie die Anweisungen der Software, um Ihr Note 20 Ultra auf die Werkseinstellungen zurückzusetzen.
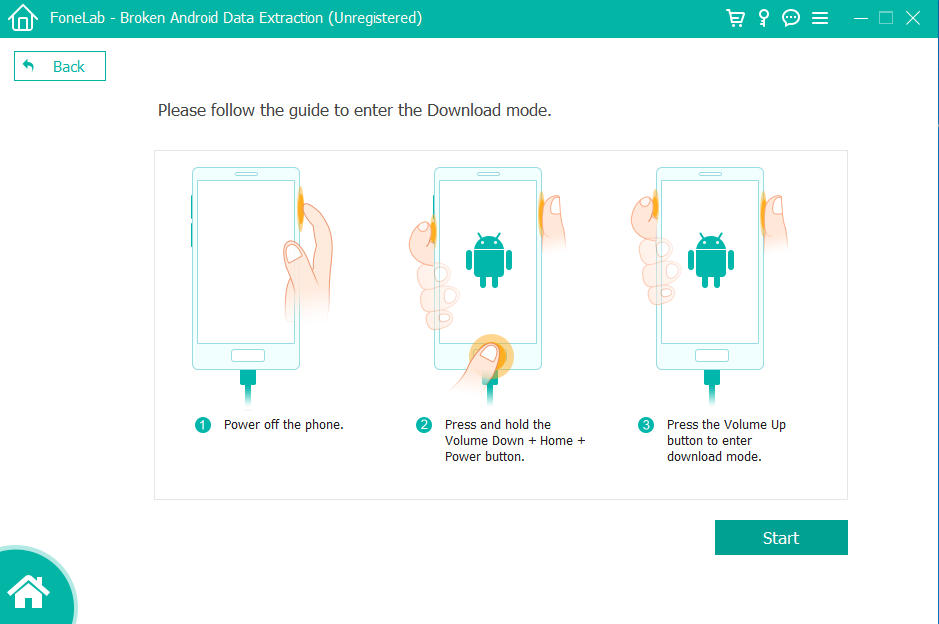
Methode 4: Samsung Note 20-Daten nach dem Zurücksetzen auf die Werkseinstellungen wiederherstellen
Wenn Sie versuchen, gelöschte Android-Daten wiederherzustellen, achten Sie bitte darauf, keine neuen Daten hinzuzufügen oder vorhandene Dateien auf dem Telefon zu löschen, da dies dazu führen kann, dass die Daten erneut überschrieben werden, was es für Sie schwierig macht, gelöschte Daten wiederherzustellen. Was wir Ihnen als Nächstes zeigen werden, ist Android Data Recovery, die beste Wahl für die Wiederherstellung von Samsung Note 20-Daten nach einem gecrackten Bildschirm. Android Data Recovery ist ein leistungsstarkes Android-Datenwiederherstellungstool, mit dem Sie gelöschte Fotos, Videos, Audios, Dokumente und andere Datentypen wiederherstellen können. Sie können gelöschte Dateien scannen und wiederherstellen, indem Sie einfach auf ein paar Schaltflächen klicken. Die Software verfügt außerdem über automatische Sicherungs- und Wiederherstellungsfunktionen, um sicherzustellen, dass Ihre Daten nicht verloren gehen. Wenn Sie ein Android-Benutzer sind und nach einer zuverlässigen Möglichkeit suchen, gelöschte Daten wiederherzustellen, ist Android Data Recovery einen Versuch wert.
Schritt 1: Beginnen Sie mit dem Herunterladen und Installieren von Android Data Recovery. Starten Sie nach der Installation die Software auf Ihrem Computer und Sie werden mit der folgenden Benutzeroberfläche begrüßt.

Schritt 2: Stellen Sie mithilfe eines USB-Kabels eine Verbindung zwischen Ihrem Android-Telefon und Ihrem Computer her. Das Programm erkennt und identifiziert automatisch Ihren Gerätetyp und Ihre Android-Version, wenn eine Verbindung hergestellt wird.

Schritt 3: Das Android-Datenwiederherstellungstool identifiziert Ihre Android-Version und stellt Anweisungen zum Aktivieren des USB-Debuggings auf Ihrem Telefon bereit (erfahren Sie, wie Sie den USB-Debugging-Modus aktivieren). Wenn Sie fertig sind, tippen Sie auf Ihrem Android-Telefon auf „Zulassen“ oder „OK“.
Schritt 4: Bevor Sie den Gerätescan starten, wählen Sie die spezifischen Dateitypen aus, die Sie wiederherstellen möchten. Mit diesem Schritt können Sie den Scan- und Wiederherstellungsprozess optimieren und so wertvolle Zeit sparen. Wenn Sie beispielsweise nur gelöschte Fotos von Ihrem Android-Telefon wiederherstellen müssen, aktivieren Sie einfach die Option „Fotos“. Wenn Sie eine umfassendere Wiederherstellung benötigen, wählen Sie die gewünschten Dateitypen aus und klicken Sie auf „Weiter“.

Schritt 5: Das Android-Videowiederherstellungstool scannt schnell alle auf Ihrem Samsung Note 20 gespeicherten Daten, einschließlich der gelöschten. Sobald der Scanvorgang abgeschlossen ist, haben Sie die Möglichkeit, alle Videos anzusehen. Die gelöschten Videos werden normalerweise rot hervorgehoben, oder Sie können die Option „Nur gelöschte Elemente anzeigen“ aktivieren, um die Identifizierung zu erleichtern. Wählen Sie einfach die Videos aus, die Sie wiederherstellen möchten, und klicken Sie dann auf die Schaltfläche „Wiederherstellen“. Im Handumdrehen werden die gelöschten Videos auf Ihrem PC wiederhergestellt.

Abschluss
Auch wenn der Bildschirm Ihres Note 20 Ultra gesprungen ist, können Sie mit den entsprechenden Methoden und Werkzeugen einen Werksreset durchführen. Während Android Data Recovery unsere Top-Empfehlung ist, stehen Ihnen je nach Ihren Vorlieben und Ihrer spezifischen Situation mehrere andere Optionen zur Verfügung. Eine Alternative besteht darin, Apps von Drittanbietern zu erkunden, die einen Werksreset durchführen können, ohne Ihre Gerätedaten zu löschen. Diese Apps bieten eine alternative Möglichkeit, Ihr Gerät auf die Werkseinstellungen zurückzusetzen und gleichzeitig Ihre Daten zu bewahren.

