Огляд: Розбитий екран на Note 20 Ultra не обов’язково заважає вам скинути заводські налаштування. За допомогою правильних інструментів і методів ви можете ефективно відновити заводські налаштування пристрою.

Несправності можуть статися з будь-яким гаджетом, і одна з таких ситуацій – розбитий екран вашого Samsung Note 20 Ultra. Ця складна ситуація не тільки перешкоджає роботі пристрою, але й ускладнює виконання життєво важливих завдань, як-от скидання до заводських налаштувань. Таким чином, ми склали всеосяжний посібник, який допоможе вам відновити заводські налаштування вашого Note 20 Ultra, навіть якщо екран не реагує або несправний. Якщо ваш Samsung Note 20 Ultra страждає від розбитого екрана, необхідно негайно вжити заходів, щоб повернути вихідні налаштування пристрою.
Скидання заводських налаштувань Samsung Note 20 Ultra зазвичай вимагає навігації по екранному меню, але з тріснутим екраном це стає неможливим. Отже, як це зробити ефективно? Щоб відповісти на це запитання, нам потрібно проаналізувати проблему та знайти можливе рішення. З аналізу можна зробити висновок, що через те, що екран Samsung Note 20 Ultra тріснутий, неможливо переміщатися по екранному меню. Тому нам потрібно знайти інші способи виконати завдання відновлення заводських налаштувань. У цьому випадку ви можете спробувати звернутися до офіційної служби підтримки Samsung і зв’язатися з її командою підтримки клієнтів. Вони можуть запропонувати деякі рішення, наприклад, за допомогою програмного забезпечення для віддаленого робочого столу або звернення до офіційної служби ремонту Samsung. На додаток до цього, ви також можете звернутись за підтримкою до деяких програм сторонніх розробників.
Опис методів:
Спосіб 1: скидання Samsung Note 20 до заводських налаштувань за допомогою програми Samsung Find My Mobile
Спосіб 2: використання апаратних кнопок для відновлення заводських налаштувань Samsung із розбитим екраном
Спосіб 3: скидання до заводських налаштувань зламаного екрана Samsung без втрати даних
Спосіб 4: Відновлення даних Samsung Note 20 після скидання до заводських налаштувань
Спосіб 1: скидання Samsung Note 20 до заводських налаштувань за допомогою програми Samsung Find My Mobile
Якщо ви вже користувалися послугою Samsung «Знайти мій мобільний телефон» і пов’язали свій пристрій із обліковим записом Samsung, ось як ви можете це зробити:
- Відвідайте сайт Samsung Find My Mobile і увійдіть, використовуючи облікові дані свого облікового запису Samsung.
- Увійшовши, ви побачите простий інтерфейс, за допомогою якого ви зможете легко керувати своїми пристроями Samsung. Ви можете використовувати вкладку «Мої пристрої» для перегляду інформації про свій пристрій, включаючи обсяг пам’яті, версію операційної системи, час автономної роботи тощо.
- Ви також можете керувати своїм пристроєм Samsung, наприклад покупками програм, налаштуваннями та налаштуваннями конфіденційності тощо, увійшовши на вкладку «Мій обліковий запис Samsung».
- Якщо ви втратили облікові дані для входу на свій пристрій Samsung, ви можете скинути їх, перейшовши на вкладку «Безпека» на вкладці «Мій обліковий запис Samsung». Ви також можете отримати допомогу, звернувшись до служби підтримки клієнтів Samsung, яка надасть вам необхідні кроки та вказівки.
- Виберіть зламаний Samsung Note 20 Ultra на лівій панелі.
- Натисніть опцію «Очистити пристрій», щоб розпочати процес відновлення заводських налаштувань. Потім дотримуйтеся вказівок на екрані, щоб завершити скидання.
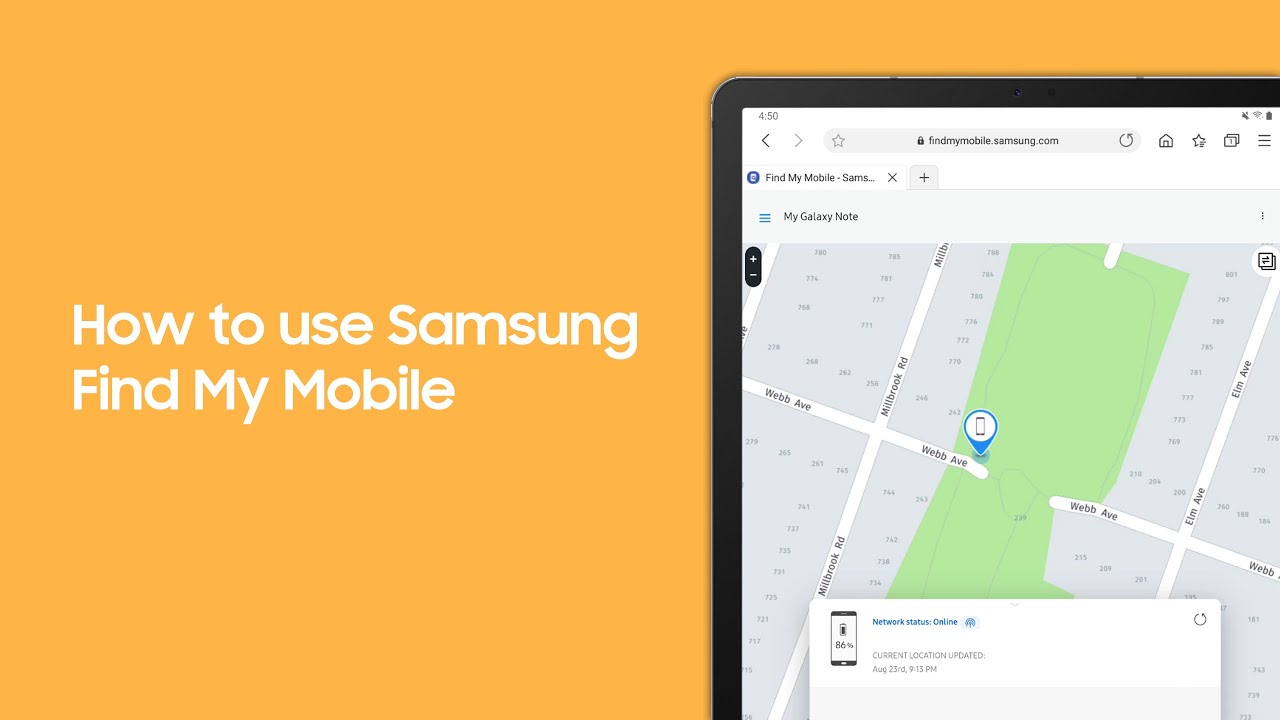
Спосіб 2: використання апаратних кнопок для відновлення заводських налаштувань Samsung із розбитим екраном
Якщо ви шукаєте простий спосіб скинути налаштування пристрою, ви можете виконати скидання до заводських налаштувань за допомогою апаратних кнопок. Зверніть увагу, що цей метод видалить усі дані на пристрої, тому використовуйте його з обережністю. Окрім скидання апаратної кнопки, ви також можете розглянути можливість скидання програмного забезпечення. У цьому випадку вам потрібно звернутися до виробника пристрою або професіонала для виконання цієї операції. Скидання програмного забезпечення видаляє всі дані на вашому пристрої, включаючи операційну систему, програми та всі дані. Зауважте, що перед скиданням програмного забезпечення обов’язково зробіть резервну копію важливих даних. Незалежно від того, чи це скидання налаштувань за допомогою апаратної кнопки чи програмного забезпечення, потрібно подбати про те, щоб дані вашого пристрою не були втрачені.
- Вимкніть пошкоджений Note 20 Ultra.
- Одночасно натисніть і утримуйте кнопку збільшення гучності та, якщо доступна, кнопку Bixby.
- Утримуючи ці кнопки натиснутими, також натисніть і утримуйте кнопку живлення.
- Продовжуйте утримувати всі три кнопки, доки не з’явиться логотип Samsung, а потім відпустіть їх.
- Використовуйте кнопки гучності для навігації та кнопку живлення, щоб вибрати «Стерти дані/скинути заводські налаштування».
- Підтвердьте свій вибір, вибравши «Так», і дочекайтеся завершення процесу скидання.
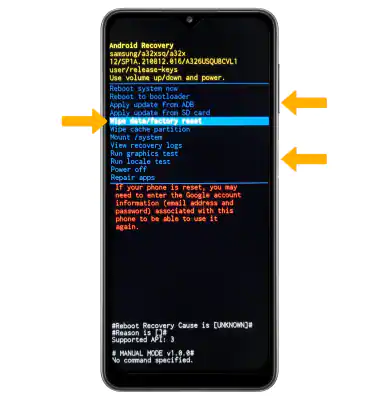
Спосіб 3: скидання до заводських налаштувань зламаного екрана Samsung без втрати даних
Android Data Recovery — це спеціалізоване програмне забезпечення, спеціально створене для відновлення та скидання пристроїв Samsung, у яких виникла низка проблем, особливо з пошкодженими екранами.
Це програмне забезпечення добре обладнано для вирішення багатьох системних проблем Android, що робить його ідеальним рішенням для ремонту пошкодженого пристрою.
Дотримуючись наведених нижче кроків, ви можете виконати відновлення системи, щоб легко відновити заводські налаштування свого Samsung Note 20, не втрачаючи здатності керувати телефоном через розбитий екран і без втрати даних:
1. Завантаження програмного забезпечення Android Data Recovery. Дотримуйтеся вказівок на екрані, щоб завершити інсталяцію на вашому комп’ютері.
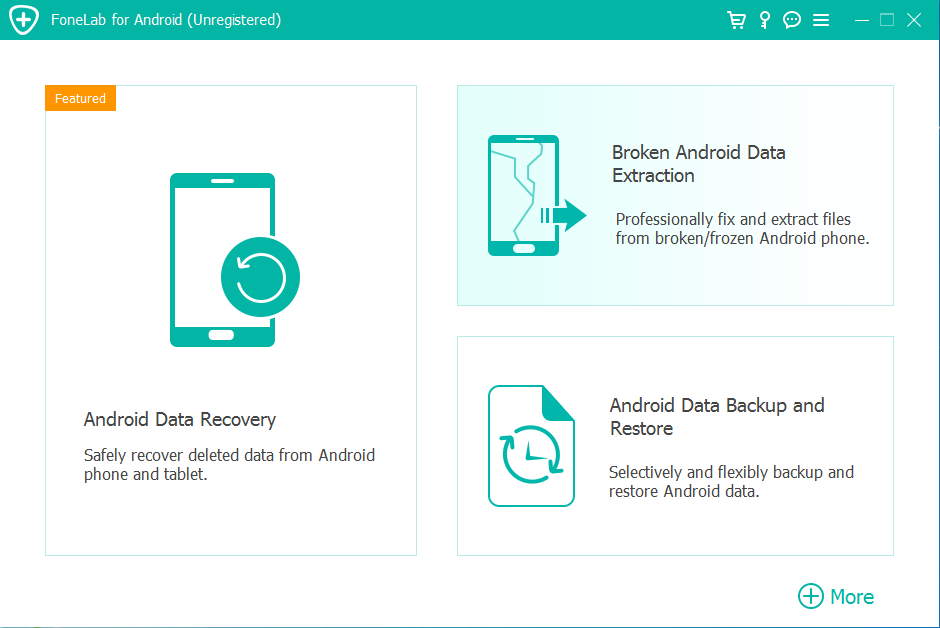
2. Запустіть програму та підключіть зламаний Samsung Note 20 Ultra до комп’ютера за допомогою кабелю USB. Переконайтеся, що на вашому пристрої ввімкнено налагодження USB.
3. Коли програмне забезпечення запущено, виберіть опцію «Broken Android Data Extraction» в інтерфейсі програмного забезпечення.
4. Програма запропонує вам вказати тип проблеми, з якою стикається ваш пристрій. У цьому випадку виберіть «Розбитий екран».
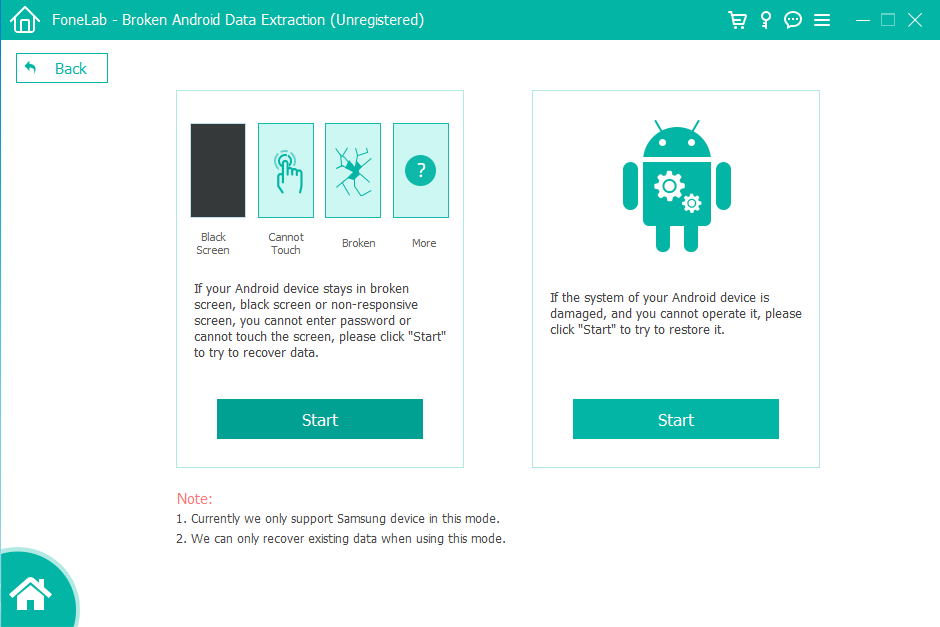
5. Надайте необхідні відомості про свій пристрій, включаючи його назву та модель (Note 20 Ultra).
6. Дотримуйтесь інструкцій на екрані, щоб перевести пристрій у режим завантаження.
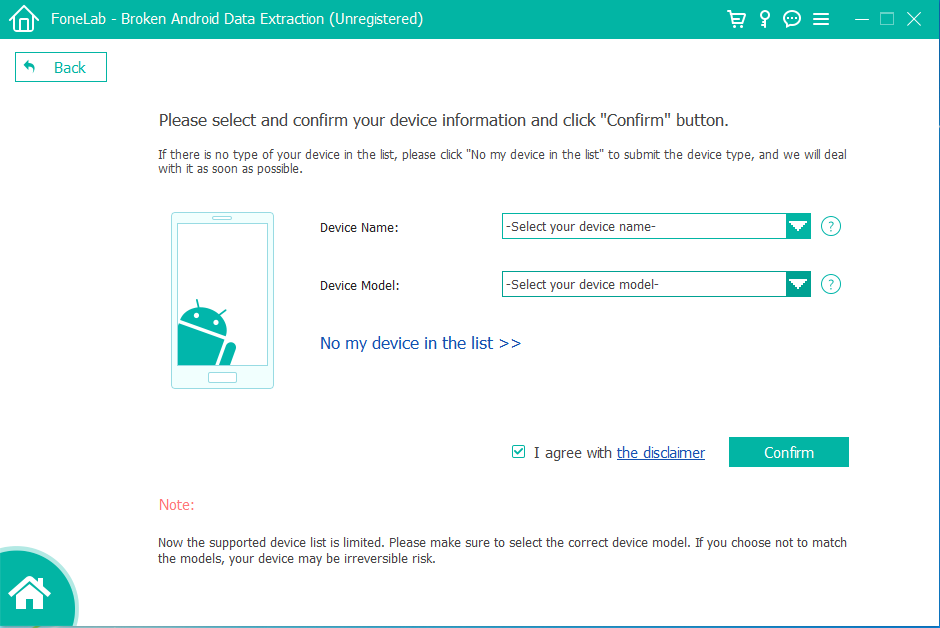
7. Коли ваш пристрій перейде в режим завантаження, програмне забезпечення розпочне процес відновлення системи вашого пристрою. Після завершення ремонту у вас буде можливість скинути налаштування Note 20 Ultra до заводських.
8. Перш ніж продовжити скидання, ви можете створити резервну копію будь-яких даних, які можна відновити.
9. Дотримуйтесь інструкцій програмного забезпечення, щоб скинути заводські налаштування Note 20 Ultra.
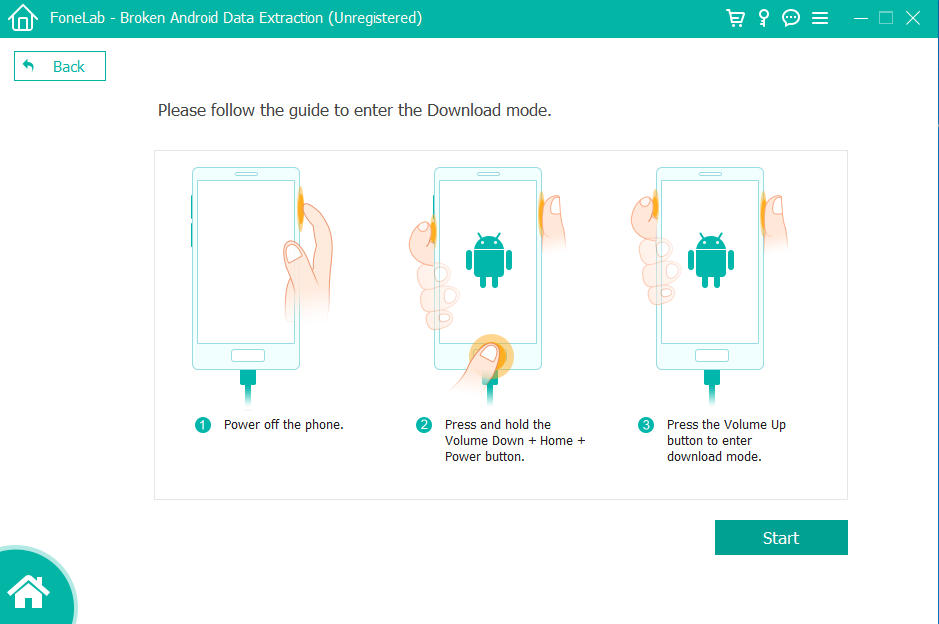
Спосіб 4: Відновлення даних Samsung Note 20 після скидання до заводських налаштувань
Якщо ви намагаєтеся відновити видалені дані Android, будьте обережні, щоб не додавати нові дані та не видаляти наявні файли на телефоні, оскільки це може призвести до повторного перезапису даних, що ускладнить відновлення видалених даних. Те, що ми покажемо вам далі, це Android Data Recovery, яке є вашим найкращим вибором для відновлення даних Samsung Note 20 після зламаного екрана. Android Data Recovery — це потужний інструмент для відновлення даних Android, який дозволяє відновлювати видалені фотографії, відео, аудіо, документи та інші типи даних. Ви можете просканувати та відновити видалені файли, просто натиснувши декілька кнопок. Програмне забезпечення також має функції автоматичного резервного копіювання та відновлення, щоб ваші дані не були втрачені. Якщо ви користувач Android і шукаєте надійний спосіб відновлення видалених даних, Android Data Recovery варто спробувати.
Крок 1. Почніть із завантаження та встановлення Android Data Recovery. Після інсталяції запустіть програму на своєму комп’ютері, і ви побачите наступний інтерфейс.

Крок 2. За допомогою USB-кабелю встановіть з’єднання між телефоном Android і комп’ютером. Програма автоматично визначить тип вашого пристрою та версію Android під час його підключення.

Крок 3. Інструмент відновлення даних Android визначить вашу версію Android і надасть інструкції щодо того, як увімкнути налагодження USB на вашому телефоні (дізнайтеся, як активувати режим налагодження USB). Після цього торкніться «Дозволити» або «ОК» на своєму телефоні Android.
Крок 4. Перед початком сканування пристрою виберіть конкретні типи файлів, які потрібно відновити. Цей крок дозволяє оптимізувати процес сканування та відновлення, заощаджуючи дорогоцінний час. Наприклад, якщо вам потрібно лише відновити видалені фотографії з телефону Android, просто позначте опцію «Фотографії». Якщо вам потрібне ширше відновлення, виберіть потрібні типи файлів і натисніть «Далі».

Крок 5. Інструмент відновлення відео Android швидко просканує всі дані, що зберігаються на вашому Samsung Note 20, включно з тими, які було видалено. Після завершення процесу сканування ви матимете можливість переглянути всі відео. Видалені відео зазвичай виділяються червоним кольором, або ви можете ввімкнути опцію «Відображати лише видалені елементи» для легшої ідентифікації. Просто виберіть відео, які потрібно відновити, а потім натисніть кнопку «Відновити». Ви миттєво відновите видалені відео на своєму ПК.

Висновок
Навіть якщо ваш Note 20 Ultra має тріснутий екран, ви все одно можете виконати заводські скидання за допомогою відповідних методів і інструментів. Хоча Android Data Recovery є нашою головною рекомендацією, у вас є кілька інших доступних варіантів, залежно від ваших уподобань і конкретної ситуації. Однією з альтернатив є вивчення програм сторонніх розробників, які можуть скинути заводські налаштування без видалення даних вашого пристрою. Ці програми пропонують альтернативний спосіб відновлення заводських налаштувань пристрою, зберігаючи ваші дані.

