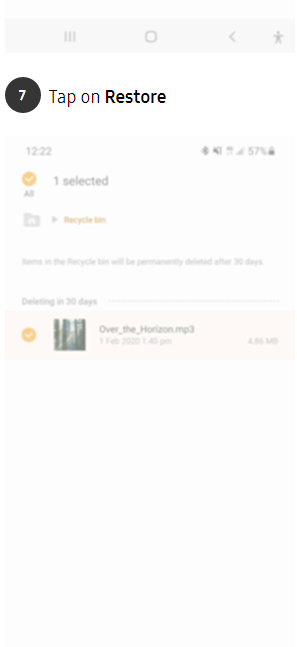Overview: Overview: If we delete Data/Photo/Message/Contact/Videos by mistake while using Samsung Galaxy M51, what should we do?
Something about Samsung Galaxy M51:
Samsung Galaxy M51 is the company's first smartphone, which can pack 7000mah battery. Galaxy M51 also has a 6.7-inch super magnetic display with full HD + resolution. Samsung chose the aspect ratio of 20:9 to make the device high and narrow. The center of Galaxy M51 faces the top of the display screen, and there is a hole camera. Some users can find this distraction when viewing content.

Powered by Qualcomm snapdragon 730g SOC, the galaxy M51 is the first Galaxy M-series smartphone. It can load applications quickly and multitask without any problems. Samsung has introduced two variants, one with 6GB ram and 64GB storage space, and the other with 8GB ram and 128GB storage space. The galaxy M51 has two nano SIM slots and a dedicated slot for microSD. When we use it, the galaxy M51 provides good performance without any lag or stuttering.
Samsung has set up four cameras on galaxy M51, which is composed of 64 megapixel main camera, 12 megapixel ultra wide lens camera, macro camera and depth sensor. The camera clicks on a good picture in the sun and provides rich details. Photos clicked with a wide-angle camera are distorted at the edge. Video recording is up to 4K and self timer, but the video stability is not very good.
The battery performance is excellent. We can spend more than two days without charging the smartphone. The charger provided also charges the device quickly.
Problem analysis:
In our school life, we may encounter unexpected situations that lead to data loss while using the Samsung Galaxy M51. This could be due to accidental deletion of data from the phone, or it could be due to physical damage to the phone, virus intrusion, formatting of the SD card, etc. This is indeed an annoying thing, but it is more important for us to find a quick solution to the problem at hand. There are a number of software packages on the market that have been developed to solve data recovery problems, so to save time in choosing one, we recommend that you read this article carefully and we have listed six solutions for you.
Methods Outline:
Method 1: Recover Data/Photo/Message/Contact/Videos directly to Samsung Galaxy M51
Method 2: Transfer the backed up data to Samsung Galaxy M51
Method 3: Use backup data to restore Samsung Galaxy M51
Mehtod 4: Recover Samsung Galaxy M51 data via the Samsung Smart Switch
Mehtod 5: Use Google Drive to transfer data to Samsung Galaxy M51
Mehtod 6: Using My Files to recover Samsung Galaxy M51 Data/Photo/Message/Contact/Videos
Method 1: Recover Data/Photo/Message/Contact/Videos directly to Samsung M51
In case you do not have a backup of your phone data, you can choose to use Android Data Recovery software.
Android Data Recovery is a simple transfer software with clean pages and easy operation.Android Data Recovery can recover deleted or lost contacts, text messages, videos, photos, audio, documents, Whatsapp messages, call logs, Microsoft Word documents, Excel worksheets, PowerPoint presentations, PDF documents and more. Not only does it offer a comprehensive range of transferable data types, Android Data Recovery also supports all Android devices such as: Samsung, LG, HTC, Huawei, Sony, ZTE, Google, Motorola, Acer and many more. It has powerful features to recover data from screen corruption, water damage, black screen, locked screen, restore factory settings, OS update or upgrade Android smartphones and repair bricked Android devices without losing any data.
Step 1: Download and install Android Data Recovery
Once Android Data Recovery has been successfully downloaded to your computer, open the software and select the mode "Android Data Recovery".

Step 2: Debug USB
Connect your phone to the computer with a USB cable and follow the software's instructions to turn on the USB debugging function.

Step 3: Find data
After the software has listed the recoverable data, select the type of data you want to recover and click "Next", the software will start scanning the backup data.

Step 4: Recover files
After the scan is complete, find the target file, check it and click "Recover".

Method 2: Transfer the backed up data to Samsung Galaxy M51
If you regularly back up your phone, you can now use it to retrieve lost files.
Step 1: Select Android Data Recovery
Open the software and select "Android Data Backup and Restore" on the home page.

Step 2: Connect your phone
Connect your Samsung Galaxy M51 to your computer using the USB cable and select "Device Date Backup" or "One Click Restore".

Step 3: Extract files
Select the type of data you want to retrieve from the backup and select the "Start" button, the software will automatically extract the files.

Step 4: Import Data
Check the target file and select "Restore to Device" to import the data into Samsung Galaxy M51.

Method 3: Use backup data to restore Samsung Galaxy M51
Similarly, Mobile Transfer software can also be used to retrieve lost data with the help of backup files.
Mobile Transfer is an all-in-one data management software that is divided into four main sections: Phone-to-Phone Transfer, Restore from Backup, Backup Phone and Erase Old Phone. As a core feature, the 'Phone to Phone Transfer' block allows you to easily transfer all your data between different smartphones, including any Android and iOS device on the market. If you have previously backed up your phone data using this software or other data backup software such as Samsung Kies, iTunes, iCloud etc., you can use the "Restore from Backups" function block to complete the data extraction and sync to your new phone. There is no doubt that the "Back up your phone" block is used to back up your phone data. As for the "Wipe your old phone" function block, it is used to completely wipe all the data on your phone. After wiping, even the most professional data recovery software will not be able to recover the wiped data. Therefore, please use this function with caution.
Step 1: Download Mobile Transfer
Download Mobile Transfer from the official website and open the "Restore From Backups" mode from the home page, then select "Kies".

Step 2: Establish a connection
Connect your phone to the computer via a USB cable and successfully complete the connection.

Step 3: Transfer the data
Once the software search is complete, select the files you need and click "Start Transfer" to find the lost data on your Samsung Galaxy M51.

Method 4: Recover Samsung Galaxy M51 data via the Samsung Smart Switch
Samsung has developed the Smart Switch to solve the problem of data loss during the use of the phone by customers. Before using Samsung Smart Switch, make sure that the phone data is backed up on your computer.
Smart Switch is Samsung's tool to quickly and easily transition from older phones (including Android, Windows Phone (haha) and even iPhone). It helps users to bring all their important data from their old phone to their new Galaxy phone. It can be used as an Android app for direct Android to Android transfers, but a PC or Mac app is more fully functional.
Step 1: Open Smart Switch
Start by installing Smart Switch on your computer.
Step 2: Establish a connection
Complete the connection between the phone and the computer via the data cable.
Step 3: Recovering data
Click on the "Recover" option on the home page, select the files you want to recover, click "Allow" and click "OK" when the software data recovery is complete.
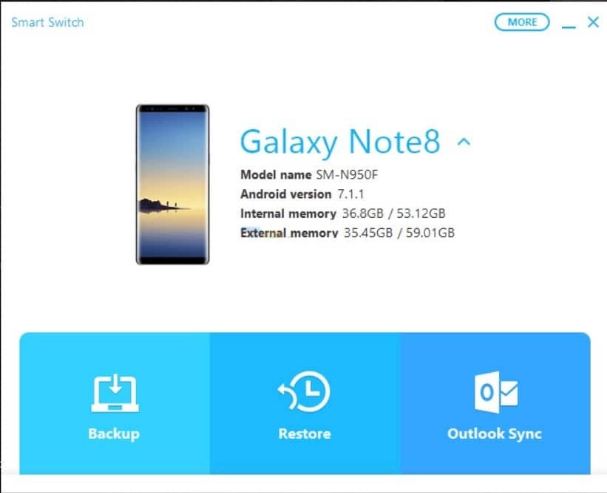
Method 5: Use Google Drive to transfer data to Samsung Galaxy M51
The cloud drive service provided by Google can also help us recover lost data.
Google Drive is an online cloud storage service launched by Google, through which users can get 15GB of free storage space. At the same time, users can pay for a larger amount of storage if they need it more. The Google Drive service will be available as a local client and as a web interface, similar to that of Google Docs. It will be available for Google Apps customers, with a special domain name. In addition, Google will provide APIs to third parties to allow people to save content to Google Drive from other applications.
Step 1: Open Google Drive
Sign in to your Google Drive account from your phone or browser.
Step 2: Browse for files
Select the correct file type from the recoverable data.
Step 3: Recover data
Check the files you need to recover, click "Recover" and you will be able to view the files on your phone once the transfer is complete.
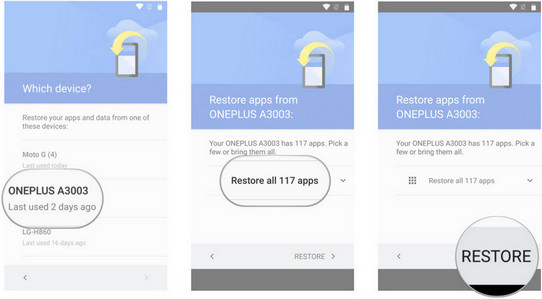
Method 6: Using My Files to recover Samsung Galaxy M51 Data/Photo/Message/Contact/Videos
There is an application on your Samsung phone that helps us to recover lost data safely and quickly.
Step 1: Click on "My files"
Open the My Files application that comes with the phone.
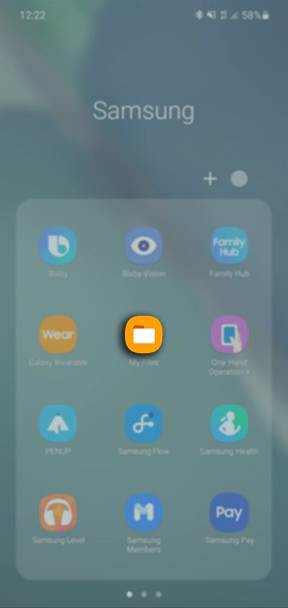
Step 2: Open the Recycle Bin
Click on the three dots on the right hand side of the screen and select "Recycle Bin" from the options that appear.
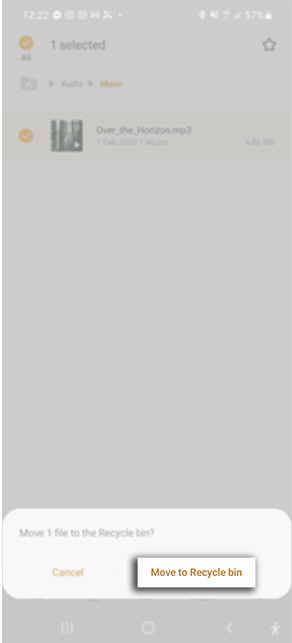
Step 3: Retrieve files
Long press on the file you want to recover and click on "Recover".