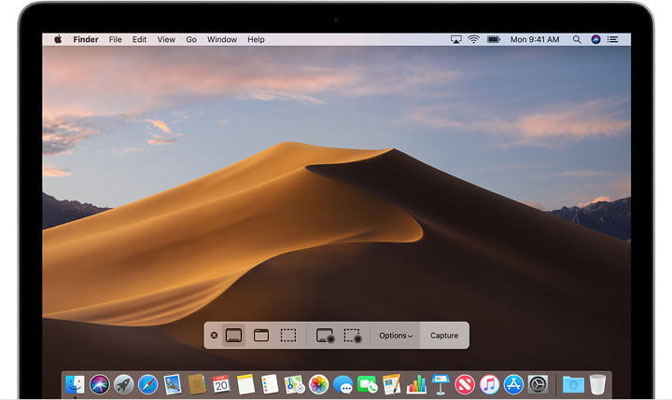Überblick: Screen Recorder ist ein vielseitiges Bildschirmaufnahmeprogramm, das Bilder, Screenshots, Computer-Audio und Fotos aufzeichnet. Die Echtzeit-Codierungstechnologie für blaues Licht sorgt für eine hervorragende Bild- und Tonqualität.
Methode 1: Bildschirm unter Windows mit dem besten Bildschirmrekorder aufnehmen
Methode 2: Bildschirm auf dem Mac mit dem besten Bildschirmrekorder aufnehmen
Methode 1: Bildschirm unter Windows mit Bildschirmrekorder aufzeichnen (empfehlen)
„Ich möchte wichtige Besprechungen mit Kunden aufzeichnen. Wie kann man einen Bildschirm mit hoher Qualität in Windows aufnehmen? “
Möchten Sie den Bildschirm auf Ihrem Computer aufzeichnen? Experten am Arbeitsplatz, die Screenshots für die Anzeige benötigen, können Softwareentwickler sein, die Methodenvideos erstellen möchten, oder Personen, die interessante Dinge auf YouTube hochladen möchten.
Wissen Sie, dass der Bildschirmrekorder praktisch ist? Wenn Sie dieses Screenshot-Spiel verwenden oder Selbstlernbücher für Benutzer von Microsoft Office erstellen möchten, können Sie Arbeitsvideos in fast allen Rap-Anwendungen für Windows / PC / Mac aufnehmen. Zur Vereinfachung der Verwendung wird gezeigt, wie die einfache Phase des Bildschirms unter Windows / PC / Mac aufgezeichnet wird.

Unabhängig davon, ob Sie einen Windows-PC, einen MAC, ein Mobiltelefon oder einen Tablet-PC verwenden, gibt es viele Gründe, warum Sie Bilder aufnehmen müssen. Sie können YouTube-Videos oder Software-Selbststudienbücher erstellen oder sich auf Geschäftsausstellungen vorbereiten.
Sie können mit einem kostenlosen Bildschirmrekorder beginnen. Das Herunterladen und Installieren großer Programme kann auch im Browserfenster aufgezeichnet werden. Es hängt alles davon ab, was Sie aufnehmen, welche Hardware Sie verwenden und wie viel Zeit Sie verarbeitet haben.
Nach Abschluss können Sie die Aufnahme direkt freigeben oder mithilfe der Bildschirmrekorder-Software die Büroklammer entsprechend der Länge abspielen, ein Thema hinzufügen oder den Ton aufnehmen.
Als nächstes zeigen wir Ihnen die beste Methode zum Aufzeichnen des Bildschirms unter Windows:
Der Bildschirmrekorder muss immer die erste Wahl sein, wenn Sie Video, Audio, Online-Video, Spiele oder Videos mit dem Anmerkungswerkzeug aufnehmen möchten. Klicken Sie nun einige Male, um das Video auf dem Computer- / Mac-Bildschirm aufzunehmen.
Screen Recorder ist ein vielseitiges Bildschirmaufnahmeprogramm, das Bilder, Screenshots, Computer-Audio und Fotos aufzeichnet. Die Echtzeit-Codierungstechnologie für blaues Licht sorgt für eine hervorragende Bild- und Tonqualität.
-Um die Aktivität auf dem Bildschirm als hochwertige benutzerdefinierte Bildschirmgröße aufzuzeichnen.
- Nehmen Sie Online-Musik und Kommentare in System-Audio und Mikrofon auf.
- Erfassen Sie die gewünschte Größe und speichern Sie die nützlichen Teile.
-Mehrere Bearbeitungswerkzeuge, Anmerkungskomponenten und Zeichenfelder.
Schritte zum Aufzeichnen des Bildschirms unter Windows:
Schritt 1: Benutzerdefinierte erste Videobildschirmgröße
Klicken Sie auf die Option Videorecorder, um das Bildschirmrekorderprogramm auf dem Computer zu installieren. Identifizieren Sie das Aufnahmefenster automatisch. Sie können Pixel in Fenster eingeben oder den Rahmen anpassen, um den ausgewählten Bildschirm aufzuzeichnen.
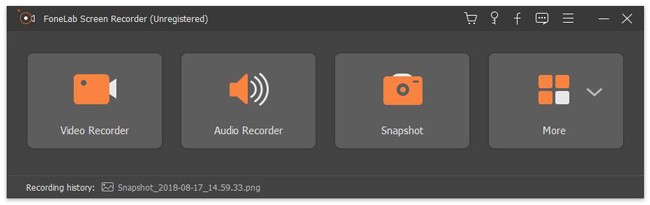
Schritt 2: Screenshot der gewünschten Audiodatei in der zweiten Stufe
Klicken Sie auf Audiorecorder, um die Audioaufzeichnungsoberfläche aufzurufen. Wenn Sie Computermusik aufnehmen müssen, wählen Sie Systemton. Die Videokonferenz muss den Systemton und das Mikrofon einschalten. Stellen Sie dann die Lautstärke ein.

Schritt 3: Windows-Bildschirmaufnahme
Sie können Bildschirmaufnahmen buchen. Nachdem alle Einstellungen abgeschlossen sind, können Sie auf die Schaltfläche REC klicken, um den Bildschirm in Windows aufzuzeichnen. In diesem Prozess können Sie mehrere wichtige Screenshots machen.
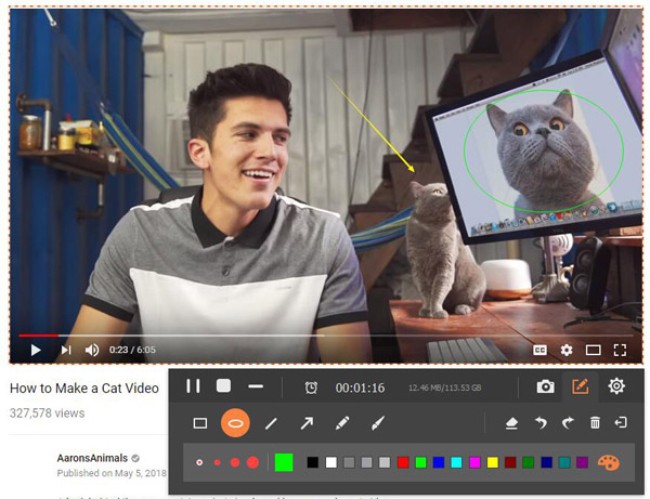
Schritt 4: Bearbeiten Sie das aufgenommene Video
Bei der Aufnahme des Bildschirms können Sie dem aufgenommenen Video Anmerkungselemente wie Text, Zeile und Beschreibungszeile hinzufügen und die Farbe dieser Elemente anpassen, um wichtige Teile hervorzuheben. Klicken Sie erneut auf die Schaltfläche "Aufnehmen". Windows beendet die Aufnahme.
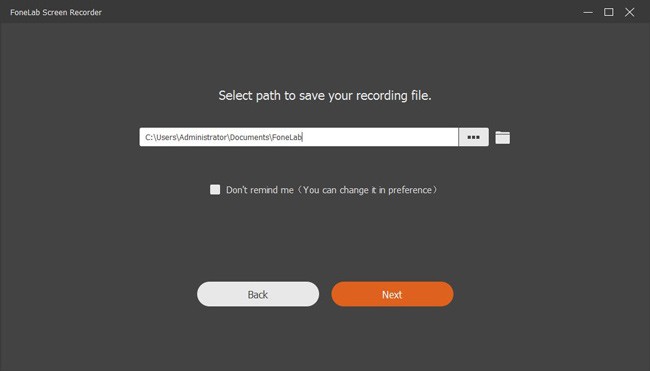
Methode 2: Bildschirm auf Mac mit dem besten Bildschirmrekorder aufnehmen (empfehlen)
Der beste Bildschirmrekorder für Mac ist einer der professionellsten Bildschirmrekorder für Mac. Dieses Programm bietet Live-Streaming-Videos, Netzwerkkonferenzen, Skype-Chat usw. in verschiedenen Formen.
- Nehmen Sie den Bildschirm in einer benutzerdefinierten Größe auf, die Ihren Anforderungen entspricht.
- Hochwertige Erfassung von Audiodateien aus mehreren Quellen.
- Verwenden Sie mehrere Anmerkungswerkzeuge, um den erfassten Mac-Bildschirm zu bearbeiten.
-Einfaches Auffinden und Freigeben erfasster Dateien.
Schritte zum Aufzeichnen des Bildschirms auf dem Mac:
Schritt 1: Wählen Sie Bildschirmgröße
Klicken Sie auf das dritte Symbol, um Bildschirmgröße, volle Größe, festen Bereich oder benutzerdefinierten Bereich auszuwählen. Wählen Sie einfach eine Standardgröße oder passen Sie den Rahmen des Aufnahmefensters an, um den Bildschirm auf dem Mac aufzunehmen.
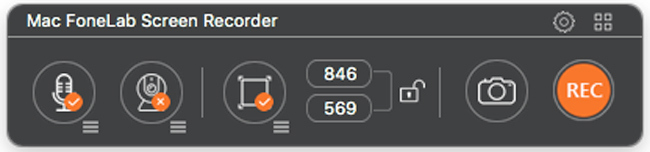
Schritt 2: Fügen Sie eine eingebaute Kamera hinzu
Um Spiele oder Netzwerkbesprechungen zu spielen und Bilder auf dem Mac aufzunehmen, müssen Sie eine eingebaute Kamera hinzufügen, um dies zu erklären oder anzuzeigen. Klicken Sie auf das zweite Kamerasymbol und die FaceTime HD-Kamera wird aktiviert.
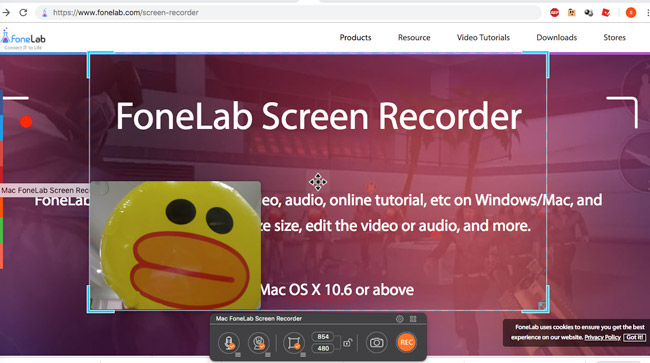
Schritt 3: Anpassung der Audiodatei
Klicken Sie dann auf das Audiosymbol, um integrierte Eingaben oder andere Audioeinstellungen hinzuzufügen, um Audio von anderen Quellen aufzunehmen. Natürlich können Sie die Lautstärke anpassen, um die besten Ergebnisse zu erzielen.
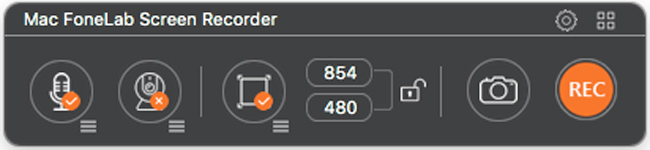
Schritt 4: Mac-Bildschirmaufnahme
Klicken Sie auf die rote REC-Taste, um Bilder auf dem Mac aufzunehmen. Klicken Sie dann auf die Schaltfläche Kommentar, um Text, Linien, Pfeile und andere Elemente hinzuzufügen und die wichtigen Punkte hervorzuheben.
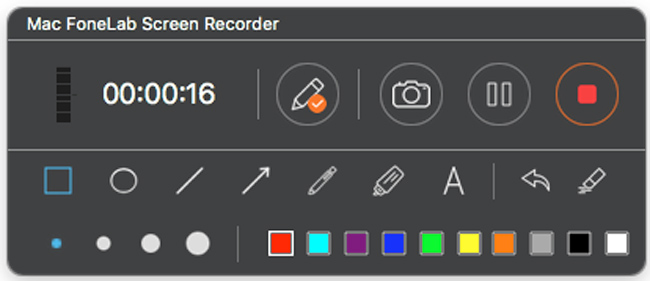
Wenn Sie einige wichtige Highlights des Videos erhalten oder eine Miniaturansicht des Videos erstellen müssen, können Sie mit der Kamerataste einmal klicken, um eine Bildschirmaufnahme zu erhalten.
Anderes kostenloses Screen Recorder Tool, aber nicht 100% garantiert:
Im Folgenden finden Sie einige andere kostenlose Bildschirmrekorder-Software mit sehr schwachen Funktionen. Obwohl sie kostenlos sind, sind sie sehr unpraktisch in der Verwendung und haben unzureichende Funktionen. Wir können Sie jedoch auf sie verweisen lassen, damit Sie eine Auswahl treffen können, die Ihrer tatsächlichen Situation entspricht.
Tipp 1: Aufnahmebildschirm mit PowerPoint in Windows
Wenn Sie ein PowerPoint-Benutzer sind, können Sie die integrierte Bildschirmaufzeichnungsfunktion verwenden, keine anderen Aufnahmeprogramme herunterladen und einen Screenshot des Windows-Bildschirms erstellen.
Schritt 1: Starten Sie Powerpoint, klicken Sie auf Einfügen> Bildschirmaufnahme.
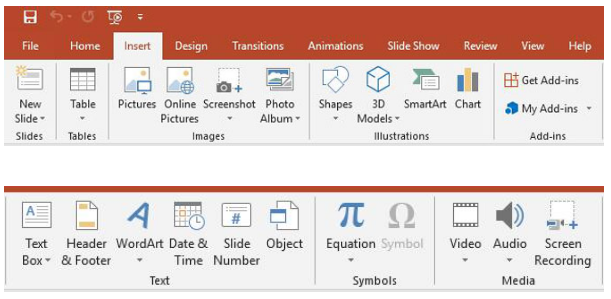
Schritt 2: Klicken Sie auf den Auswahlbereich, wählen Sie das aufzunehmende Projekt aus und starten Sie die Aufnahme.
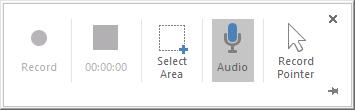
Tipp 2: Aufnahmebildschirm in Windows mit Standardeinstellungen
Windows verfügt über eine neue Funktion, mit der Benutzer Bildschirme mit den bereitgestellten Grundfunktionen aufzeichnen können. Sie können bestätigen, dass das Tutorial wie folgt ist.
Schritt 1: Klicken Sie auf das Windows-Symbol> Einstellungen> Spiel.
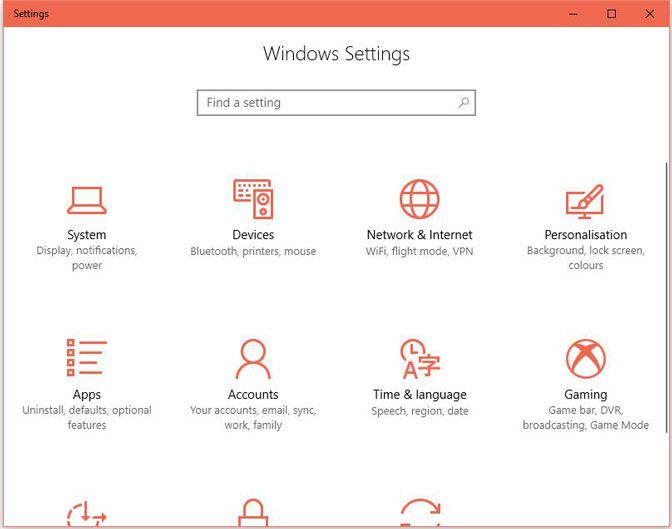
Schritt 2: Verwenden Sie die Spielleiste, um den Spielordner, die Bildschirmaufnahme und die Radioaufnahmetasten zu öffnen.
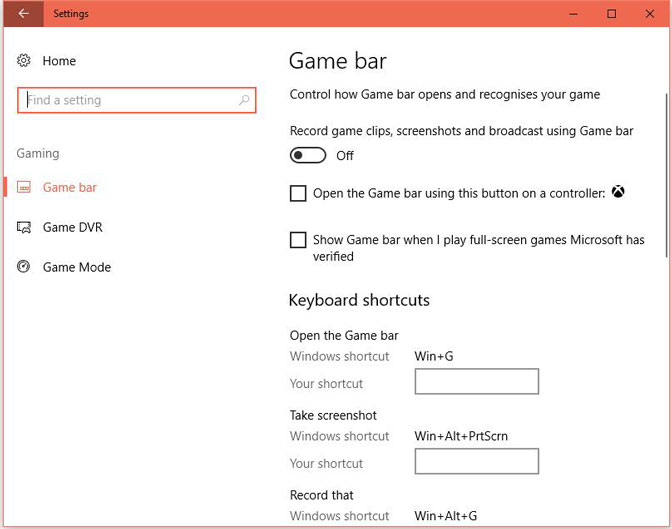
Schritt 3: Drücken Sie gleichzeitig die Tasten win und G und wählen Sie die Bestätigungsleiste neben yes, dies ist ein Spiel. Drücken Sie abschließend Win + Alt + R, um die Aufnahme zu starten.
Tipp 3: Aufnahmebildschirm auf einem Mac mit QuickTime
Schritt 1: Starten Sie QuickTime
Schritt 2: Datei> neue Bildschirmaufnahme
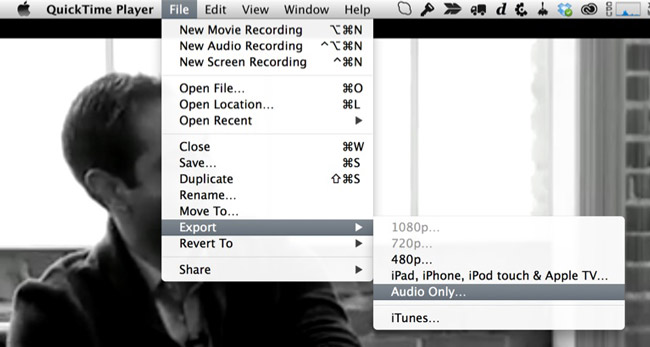
Schritt 3: Klicken Sie zum Starten auf die rote Aufnahmetaste.
Tipp 4: Aufnahmebildschirm in MacOS Mojave
Bei Verwendung von Mac OS Mojave bietet die dritte Option MAC eine neue Funktion zum Aufzeichnen von Bildern.
Schritt 1: Klicken Sie auf Befehl + Umschalt + 5, um die Aufnahmesymbolleiste zu starten.
Schritt 2: Wählen Sie den Aufnahmebereich und klicken Sie auf den Screenshot.
Schritt 3: Video aufnehmen