Visión general: Después de que no se desbloquea, ¿sabe cómo reparar un iPhone / iPad deshabilitado? En este artículo, le presentaré varios métodos para reparar un iPhone / iPad deshabilitado.
Para proteger su privacidad de manera más segura, puede establecer una contraseña complicada en su iPhone / iPad para evitar que personas externas ingresen a su dispositivo. Pero una contraseña demasiado complicada puede hacer que la olvide al desbloquear el iPhone. Después de haber probado varias contraseñas, su iPhone se desactivará debido al mecanismo de protección. El tiempo para deshabilitar depende del número de intentos de contraseña incorrectos. Pero si aún no ingresa la contraseña correcta después de diez intentos, su iPhone se desactivará. Cuando su iPhone esté desactivado, tenga paciencia y lea este artículo. Este artículo le proporciona una variedad de formas rápidas de ayudarlo a reparar un iPhone / iPad deshabilitado. Puede elegir el método que más le convenga según la introducción.
- Parte 1 Repare su iPhone o iPad deshabilitado con iTunes
- Parte 2 Repare su iPhone o iPad deshabilitado a través del Finder
- Parte 3 Repare su iPhone o iPad deshabilitado usando iCloud
- Parte 4 Use el modo de recuperación para reparar su iPhone o iPad deshabilitado
- Parte 5 Repare su iPhone o iPad deshabilitado con la recuperación del sistema iOS
- Parte 6 1-clic para desbloquear y omitir el iPhone o iPad deshabilitado
- Parte 7 Recuperar datos borrados y perdidos de iPhone / iPad
Parte 1 Repare su iPhone o iPad deshabilitado con iTunes
Si tiene una PC o no ha actualizado su Mac a Catalina, puede probar este método.
Paso 1: Use un cable USB para conectar su dispositivo-iPhone / iPad a la computadora.
Sugerencias: si iTunes no se inicia automáticamente, ejecútelo manualmente.
Paso 2: en iTunes, haz clic en el ícono de iPhone / iPad cerca de la parte superior izquierda de la página para ver información sobre tu dispositivo.
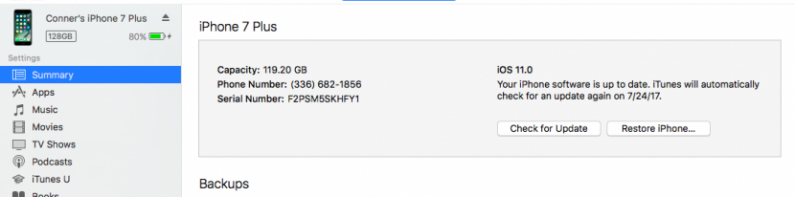
Paso 3: Haga clic en "Resumen" y haga clic en "Restaurar iPhone / iPad". Luego siga las instrucciones en la pantalla para completar las operaciones correspondientes para restaurar su iPhone / iPad.
Nota: Una vez que se haya restaurado su iPhone o iPad, se iniciará como lo haría cualquier dispositivo nuevo.
Parte 2 Repare su iPhone o iPad deshabilitado a través del Finder
Si ha actualizado su Mac a Catalina, este método puede ayudarlo rápidamente a reparar su dispositivo deshabilitado a través del Finder.
Paso 1: Conecte el iPhone / iPad a su computadora con un cable USB. Presione “Confiar en esta computadora” o ingrese el código de acceso en la pantalla de su dispositivo si es necesario.
Paso 2: habilita el Finder en la computadora. Luego, seleccione su dispositivo en el menú Finder.
Paso 3: Seleccione "Restaurar copia de seguridad" en la página y luego seleccione la copia de seguridad que necesita en la página para restaurar su dispositivo.
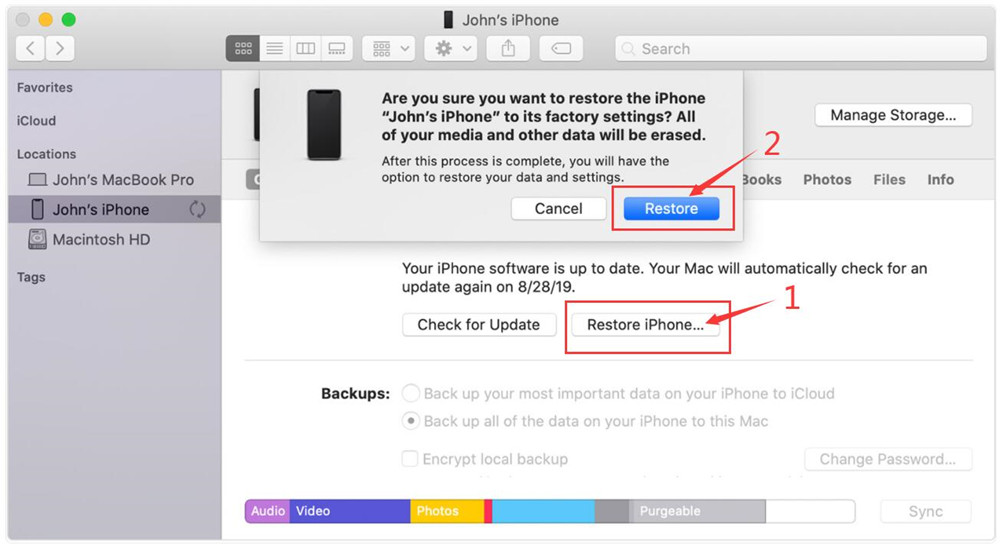
Sugerencias: elija el último archivo de copia de seguridad que se creó antes de que se desactive su dispositivo. Si su copia de seguridad está encriptada, debe ingresar la contraseña en la página.
Paso 4: No desconecte su dispositivo hasta que se reinicie y se sincronice.
Parte 3 Repare su iPhone o iPad deshabilitado usando iCloud
Si ha iniciado sesión en iCloud y tiene habilitado "Buscar mi iPhone", entonces este método es aplicable.
Paso 1: visite icloud.com/find en su computadora.
Paso 2: Después de ingresar a la página web, inicie sesión en su cuenta de iCloud con ID de Apple y contraseña. Luego, seleccione "Todos los dispositivos" en la parte superior de la página.
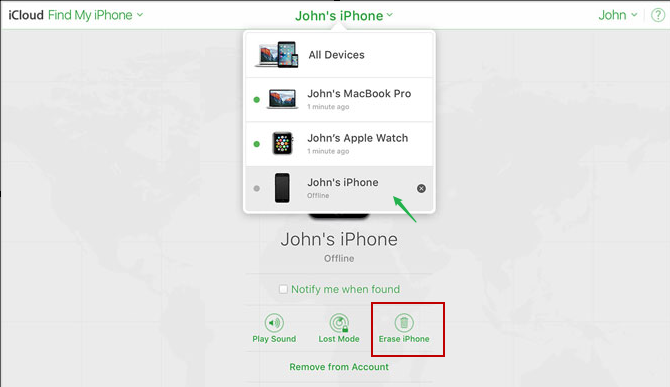
Paso 3: Seleccione su dispositivo deshabilitado (iPhone o iPad) en esta página. Después de seleccionar, haga clic en "Borrar iPhone / iPad" y presione "Borrar" para reparar su dispositivo.
Nota: Debe ingresar la contraseña de ID de Apple para autenticarse en la página. Una vez que se haya limpiado su dispositivo, se encenderá como lo haría cualquier nuevo iPhone / iPad.
Paso 4: Después de configurar su dispositivo, puede restaurar los datos de iTunes o la copia de seguridad de iCloud en su dispositivo.
Parte 4 Use el modo de recuperación para reparar su iPhone o iPad deshabilitado
Si su computadora no puede reconocer su dispositivo, puede deberse a que su iPhone / iPad está en modo de recuperación. A través de este método podrás solucionar bien este problema.
Paso 1: use un cable USB para conectar su dispositivo a la computadora. Si la computadora no reconoce automáticamente su dispositivo, abra iTunes / Finder. Luego fuerce el reinicio de su iPhone / iPad.
Paso 2: Pon tu dispositivo en modo de recuperación. Luego busque su dispositivo en iTunes o el Finder y haga clic en él.
Sugerencias: si no sabe cómo ingresar al modo de recuperación, puede seguir las sugerencias a continuación para completar la operación.
- Para iPhone 6/6 Plus / 6S / 6S Plus / 5S / 5C / 5 o iPad con un botón de inicio: mantenga presionados los botones superior (o lateral) y de inicio simultáneamente. Cuando vea el logotipo de Apple en su pantalla, no suelte los botones. Mantenga presionados ambos hasta que su dispositivo ingrese al modo de recuperación.
- Para iPhone 7/7 Plus: Mantenga presionados los botones superior (o lateral) y para bajar el volumen al mismo tiempo. Cuando vea el logotipo de Apple en su pantalla, no suelte los botones. Mantenga presionados ambos hasta que su dispositivo ingrese al modo de recuperación.
- Para iPhone 8/8 Plus / X / XR / XS / XS Max / 11/12 : Presione y suelte rápidamente el botón Subir volumen, seguido del botón Bajar volumen. A continuación, presione y mantenga presionado el botón lateral hasta que su dispositivo ingrese al modo de recuperación.
- Para iPads con Face ID: presione y suelte rápidamente el botón para subir el volumen y luego el botón para bajar el volumen. Ahora, mantenga presionado el Botón superior hasta que su dispositivo comience a reiniciarse, continúe presionando hasta que su iPad entre en modo de recuperación.
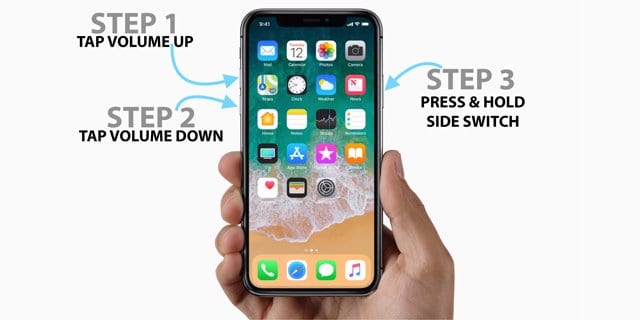
Paso 3: Ahora, aparecerá un cuadro que le preguntará si desea restaurar o actualizar su dispositivo. Seleccione "Restaurar".
Nota: Es posible que su iPhone / iPad tarde algún tiempo en descargar su software iOS o iPadOS restaurado. Si su descarga demora más de quince minutos y sale de la pantalla del modo de recuperación, deje que se complete la descarga, luego intente con el reinicio forzado y vuelva a ingresar al modo de recuperación.
Parte 5 Repare su iPhone o iPad deshabilitado con la recuperación del sistema iOS
iOS System Recovery es un software que puede ayudarlo a reparar rápidamente los dispositivos iOS deshabilitados. Ya sea que tenga iTunes o no, puede usar este método para restaurar su dispositivo deshabilitado. Este método es en realidad para restaurar su dispositivo (iPhone / iPad) a la configuración de fábrica. Puede elegir este método según la situación real.
Paso 1: Elija la versión de recuperación del sistema iOS adecuada y descárguela en su computadora. Luego, siga las instrucciones para completar la instalación y ejecutarla.

Paso 2: Cuando ingrese a la página del software, use USB para conectar el dispositivo que necesita reparar a la computadora. Luego, seleccione "Recuperación del sistema iOS" en la página. Luego haga clic en el botón "Inicio" para comenzar a reparar el iPhone deshabilitado.

Paso 3: Haga clic en el botón "Pregunta" y siga la guía para convertir su iPhone en modo DFU.

Paso 4: seleccione el modelo de dispositivo apropiado en la página del software. Luego haga clic en "Descargar" para obtener el complemento de reparación requerido. Una vez completada la descarga, el software lo ayudará a completar la reparación del dispositivo deshabilitado.

Parte 6 1-clic para desbloquear y omitir el iPhone o iPad deshabilitado
Si cree que el método anterior es más problemático, entonces este método funcionará para usted. Con la ayuda de Aiseesoft iPhone Unlocker, este método puede ayudarlo a reparar un iPhone deshabilitado con un solo clic.
iPhone Unlocker es un software de desbloqueo muy profesional. Su funcionamiento es muy simple, solo se necesitan unos simples pasos para reparar su iPhone / iPad deshabilitado. No importa si su contraseña es de 4 dígitos, 6 dígitos, dígitos personalizados, Face ID, Touch ID, etc., se puede borrar fácilmente. Como software de desbloqueo profesional, es casi compatible con los dispositivos iOS del mercado, incluidos iPhone12 / 11 / XS / XR / X / 8/7, iPad, etc.
Paso 1: Elija la versión apropiada de Aiseesoft iPhone Unlocker y descárguela en su computadora, y luego siga las instrucciones para completar la instalación.
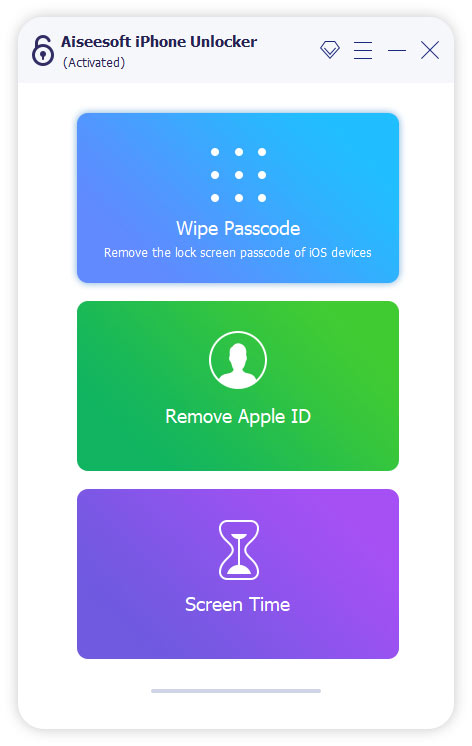
Paso 2: Después de que la instalación sea exitosa, ejecútela en la computadora. Luego, seleccione el modo "Limpiar contraseña" en la página y presione el botón "Inicio".
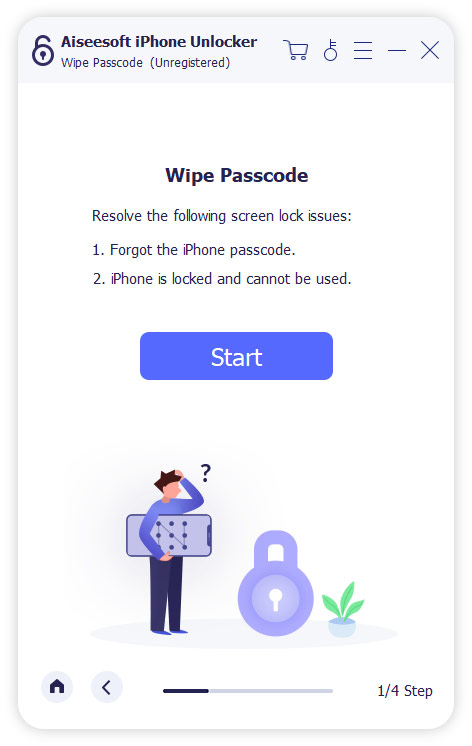
Paso 3: Use un cable USB para conectar su dispositivo y restaurarlo a la computadora.
Paso 4: Verifique la información del dispositivo detectado en la página. Asegúrese de que el dispositivo sea el dispositivo iOS que necesita reparar. Después de la confirmación, haga clic en Inicio y este software comenzará a descargar el paquete de firmware.
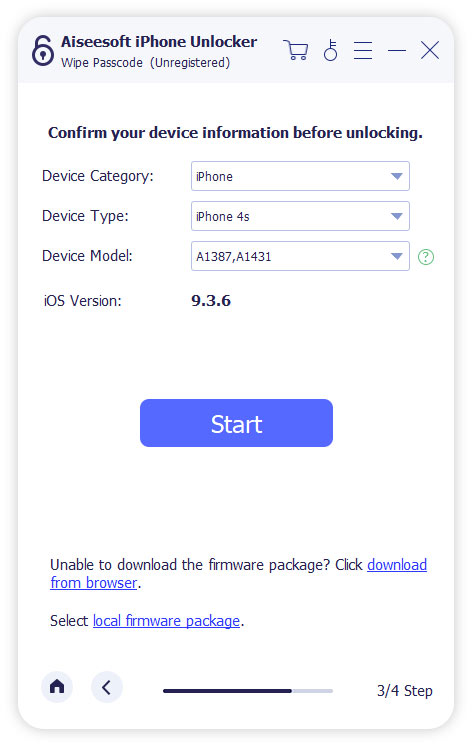
Paso 5: Después de descargar el complemento requerido, haga clic en "Desbloquear" para borrar el código de acceso de la pantalla. Luego, ingrese "0000" en la página y haga clic en "Desbloquear" para confirmar el desbloqueo. Le llevará un tiempo desbloquear su iPhone, ¡tenga paciencia!
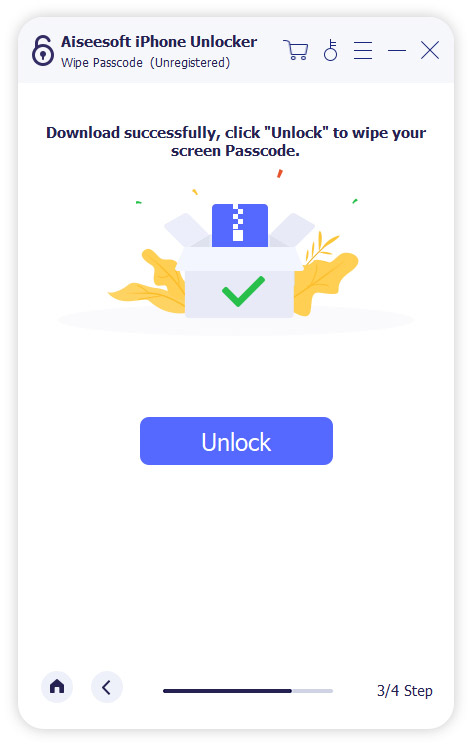
Parte 7 Recuperar datos borrados y perdidos de iPhone / iPad
Recuperación del sistema iOS, también conocida como Recuperación de datos de iOS, que le permite recuperar datos eliminados y perdidos, incluidos contactos, fotos, mensajes de texto, WhatsApp, iMessages, videos / música, historial de llamadas, notas y más desde cualquier iPhone / iPad / iPod touch no importa con o sin copia de seguridad, por lo que si también está buscando una forma de recuperar datos de su iPhonr o iPad, siga los pasos a continuación para intentarlo.
Paso 1: Ejecute el software y haga clic en "Recuperación de datos de iPhone" en la página de inicio, luego elija "Recuperar desde dispositivo iOS".

Paso 2: Conecte su iPhone o iPad a la computadora a través de un cable USB, una vez que se detecte, toque "Iniciar escaneo" para comenzar a escanear su dispositivo en busca de datos perdidos.

Paso 3: Espere a que finalice el escaneo, puede obtener una vista previa de todos los resultados encontrados uno por uno, después de elegir los archivos que necesita, haga clic en "Recuperar" para guardarlos en su dispositivo o computadora.


