Visión general:
Antecedentes del producto PS4:
Playstation 4 pertenece a la consola de juegos de octava generación. Como sucesora de PS3, PlayStation 4 competirá con la Wii u de Nintendo y la Xbox one de Microsoft en el mercado. Playstation 4 adopta un procesador de arquitectura x86-64 basado en amd, que es diferente de Playstation 3 que usa arquitectura celular.

El propósito de reemplazar la arquitectura del procesador es facilitar el proceso de desarrollo del juego y atraer a más desarrolladores diferentes para que se unan. Este cambio proviene de la experiencia de Sony en el desarrollo, fabricación y distribución de Playstation 3. Otras características importantes de hardware de Playstation 4 incluyen una memoria integrada gddr5 de 8 GB, una unidad de Blu ray más rápida y chips de procesamiento personalizados para audio, video, y otros servicios de fondo.
En términos de nuevas aplicaciones y servicios, Sony ha lanzado su propia aplicación Playstation en teléfonos inteligentes y tabletas, convirtiendo estos dispositivos en segundas pantallas para mejorar la experiencia de juego. Sony también planea lanzar el servicio de transmisión de juegos en la nube “Playstation now” (antes GAIKAI), que almacena contenido descargable y juegos en el servidor de la nube. Además, se agrega un botón "compartir" al nuevo controlador, que permitirá a los usuarios ver transmisiones en vivo, capturas de pantalla y videos grabados del proceso de reproducción de otras personas.
Análisis de preguntas:
Imagina jugar tu juego favorito en PS4 y jugarlo con un rendimiento increíble. Sepa dejar de jugar en un lugar u otro. Así que visitarás tu asombroso logro nuevamente y les contarás a tus amigos cómo lo guiaste y cómo lo viste. La respuesta es comenzar a grabar el juego de PS4.
Imagina jugar tu juego favorito en PS4 y jugarlo con un rendimiento increíble. Sepa dejar de jugar en un lugar u otro. Así que visitarás tu asombroso logro nuevamente y les contarás a tus amigos cómo lo guiaste y cómo lo viste. La respuesta es comenzar a grabar el juego de PS4.
Después de grabar el juego, compartir a través de la red se ha convertido en una práctica común en la era actual. Hay muchas formas de registrar la experiencia del juego. Según la tarjeta de captura de pantalla o grabando directamente a través de la consola. Aquí hay dos métodos.
En los juegos de PS4, cuando experimentes victorias y momentos maravillosos, ¿los grabarás y compartirás en YouTube? Bueno, hay tres formas de grabar juegos de PS4.

1.Utilice la función de grabación incorporada de PS4. Al controlar dualshock 4, el botón "compartir" es fácil de operar incorrectamente, por lo que es un poco complicado. Si olvida hacer clic en guardar, es posible que se pierda el video grabado. Además, puede grabar hasta 60 minutos
2. Utilice la tarjeta de captura de pantalla y grabe a través del rap. De esta manera puede obtener el mejor efecto de grabación, pero el costo es demasiado. Una tarjeta de captura de pantalla puede costar cientos de dólares.
3.Utilice la reproducción remota para proyectar la PS4 en la computadora portátil y luego use la grabadora de pantalla para grabar la imagen de la computadora portátil.
Esquema de métodos:
Método 1: Grabar la pantalla del juego de PS4 en PC / Mac (recomendado)
Método 2: Grabe el juego de PS4 en la PC con la tarjeta de captura
Método 3: Grabe el juego en PS4 con el DVR incorporado
Método 1: Grabar la pantalla del juego de PS4 en PC / Mac
La función de grabación y reproducción de juegos incorporada en la PS4 es una forma sencilla de almacenar momentos importantes. Pero hay algunas desventajas que son las limitaciones de longitud. Si tienes una computadora, puedes usar Best Screen Recorder para grabar el juego en la computadora / mac o PS4. Y proporciona una rica función de recompensa.
Mejor jugador de juegos para PS4:
-Fácil de grabar el juego en la pantalla o dispositivo externo.
-Toma una captura de pantalla con el video del juego.
-Contiene una variedad de opciones de personalización y edición de video.
-Restablezca en gran medida la escena de grabación de la pantalla, rechace la dislocación del sonido y la imagen y garantice la calidad del contenido de video.
-Soporta múltiples formatos de entrada de video / audio.
Esta es la mejor opción en PS4 para grabar juegos con una computadora.
Pasos para grabar la pantalla de juego de PS4 en PC / Mac:
Paso 1: configura la grabadora del reproductor de juegos de la primera etapa
Si desea grabar la reproducción del juego en la PS4, juegue la pantalla en su computadora e instale la mejor grabadora de juegos. Hay dos versiones disponibles para Windows 10/8/7 y Mac OS X. Se puede obtener la versión correcta según el sistema. Luego, comience seleccionando la grabadora de video en la pantalla de inicio.
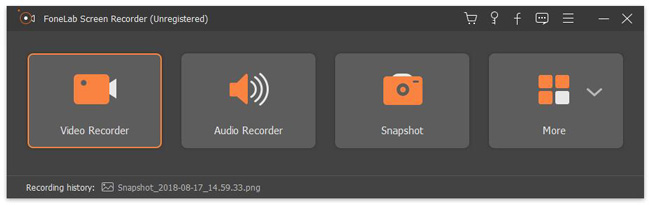
Luego haga clic en el icono de engranaje para abrir el cuadro de diálogo Preferencias. Vaya a la pestaña de salida para configurar el formato de video, la ruta de salida y otras opciones. Vaya a la pestaña de teclas de acceso rápido para controlar la grabación. Haga clic en Aceptar para confirmar la configuración.
Paso 2: grabación y juego de PS4
Confirme si se ha activado la opción de visualización de la interfaz principal y configure el área de grabación de acuerdo con la pantalla de PS4. Si desea agregar una cara al video de reproducción del juego, encienda la cámara web. De lo contrario, permanezca deshabilitado. Luego, determine la fuente de sonido, como el sonido del sistema y / o el micrófono. Haga clic en el botón REC para jugar el juego en PS4 y comenzar a grabar.
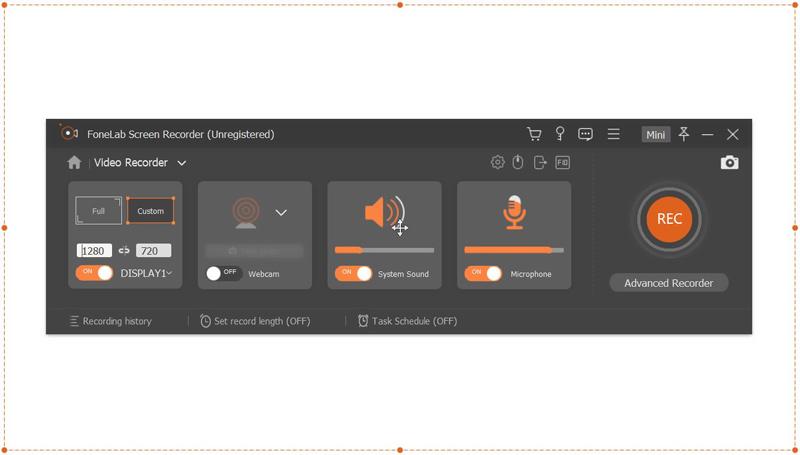
Cuando la PS4 grabe y juegue, se mostrará la barra de herramientas con varios iconos. Haga clic en el icono de edición para agregar texto o imagen a la grabación. Haga clic en el icono de la cámara en el momento crítico para tomar una captura de pantalla.
Paso 3: Previsualiza y guarda los videos de reproducción del juego
No hay límite de tiempo para los videojuegos. Si hay suficiente espacio en el disco, puede grabar como desee. Para detener la grabación del juego, haga clic en el botón Detener. Aparece una ventana de vista previa.
Aquí puede ver el video de reproducción del juego de PS4 a través del reproductor multimedia incorporado. Si la grabación contiene un fotograma repetido, córtelo como una herramienta de clip.
Finalmente, haga clic en el botón Guardar para exportar el video al disco duro. Luego puede agregar editar o compartir.
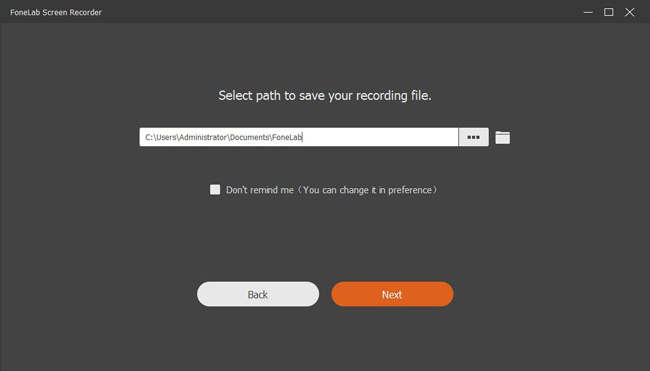
Método 2: Grabe el juego de PS4 en la PC con la tarjeta de captura
Para grabar juegos de PS4 con una computadora portátil, uno de los métodos comunes es usar una tarjeta de captura. Por esta razón, se necesitan cables HDMI para dispositivos de captura de juegos, software de captura de juegos para dispositivos en uso y cables de datos.
De esta manera, esto es lo que pueden hacer las computadoras portátiles en la PS4. Además, puede usar el software de captura de juegos (como se mencionó anteriormente) o herramientas de video para simplemente grabar el juego en la computadora. Cómo utilizar la tarjeta de captura para grabar juegos de PS4 en la computadora es la siguiente.
Paso 1: conecte un extremo del cable HDMA al dispositivo de captura del juego (puerto de entrada) y comience. El otro extremo está conectado a PS4. En resumen, la configuración debe ser la misma que se muestra en la siguiente figura. Esta es la primera etapa para configurar la conexión entre la PC y el dispositivo de captura. Puedes tomar una captura del juego en tu computadora.

Paso 2: Luego, conecte el cable HDMA provisto con PS4 al puerto de salida HDMI y conecte el otro extremo al televisor.

Paso 3: Finalmente, conecte un extremo del cable de datos o USB al dispositivo de captura de pantalla y el otro extremo a la parte superior del rap. Ahora que se ha completado la parte del hardware, puede comenzar a jugar y grabar juegos de PS4.

Paso 4: antes de iniciar la reproducción y grabación del juego, debes confirmar si la configuración de PS4 está actualizada. Esto se debe a que en la versión anterior del software de PS4, algunos jugadores no pueden grabar sus propios juegos en dispositivos extranjeros. Así que encienda la PS4, encienda el televisor y vaya a la configuración. Seleccione "información del sistema" para confirmar la configuración del software de PS4 después de acceder a "sistema".
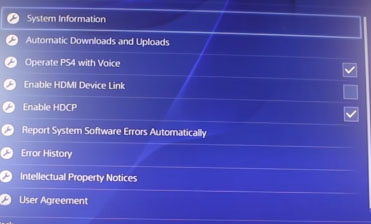
Paso 5: Hay otras configuraciones a las que debe prestar atención antes de que finalice el sistema. Después de encontrar la opción "activar HDCP", haga clic y desactívela. Si esta configuración está activada, es importante que no pueda usar la captura de pantalla del juego para grabar el juego. La configuración del problema desactivará la grabación de muchas capturas de pantalla del juego.
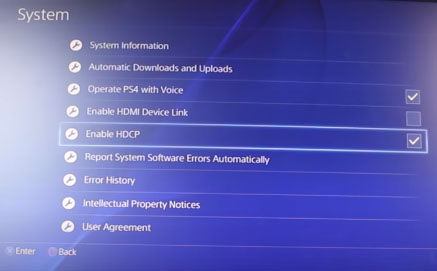
Paso 6: Ahora está listo para reemplazarlo con una computadora portátil. Eso significa que sucedió en su televisor. Aunque es mejor utilizar el software de grabación del dispositivo de captura de pantalla perfecto, en la mayoría de los casos, puede elegir una variedad de aplicaciones de Grabador de pantalla para grabar la experiencia del juego. Simplemente seleccione la opción para ajustar la configuración de audio y video según la salida que desee.
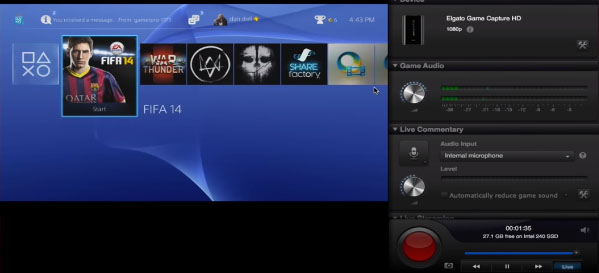
Método 3: Grabe el juego en PS4 con el DVR incorporado
Afortunadamente, PlayStation 4 tiene muchas cualidades y es amada por todos los usuarios. Ahora, sin cable HDMA, se puede proporcionar con DVR (grabador de video digital) incorporado que puede grabar y compartir escenas de juegos de video directamente en la consola. Y una tarjeta de captura de pantalla. Con esta función, puede grabar la pantalla mientras juega. Además, puede compartir juegos grabados en Facebook, Twitter, Instagram, Tumber y otros sitios web de medios de transmisión famosos. Aquí se explica cómo grabar juegos en YouTube con PS4 sin una tarjeta de captura de pantalla en la herramienta.
Paso 1: personalización de la configuración de video
Para comenzar, presione el botón "compartir" de dualshock 4 para pasar al menú compartir. Luego, vaya al menú para establecer la duración del video. Aquí puede elegir si desea grabar durante 30 segundos, 3 minutos, 5 minutos, 10 minutos, 15 minutos, 30 minutos o 60 minutos. Después de la configuración, la configuración se guardará automáticamente.
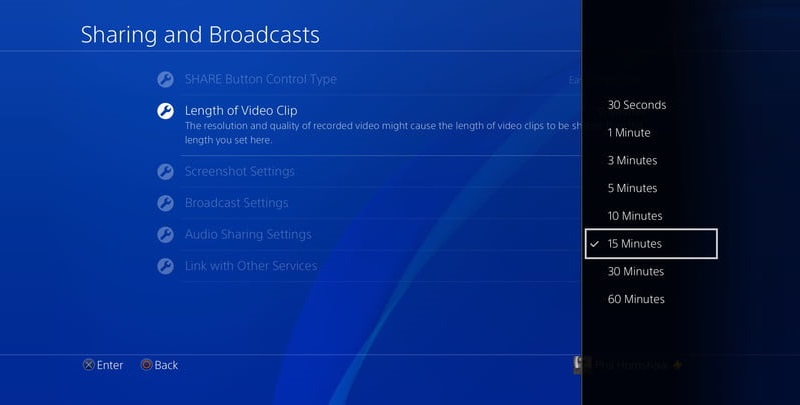
Paso 2: comienza a jugar
Luego, cuando el juego se juega durante un período de tiempo determinado, el juego siempre se registra. ”Cada vez que se mueve al menú de compartir, la grabación finaliza automáticamente. Dualshock 4 Haga clic en el botón "cuadrado" para guardar. Si continúa jugando el juego después de guardar, comenzará una nueva grabación. Al repetir este método, puede recopilar videoclips que compartirá y editará más tarde.
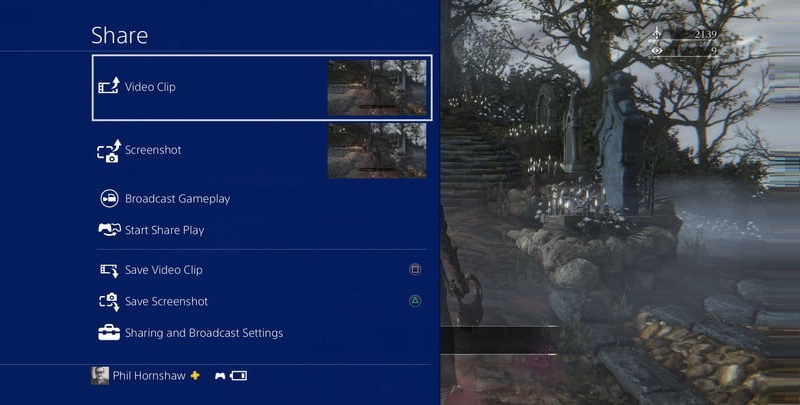
Paso 3: video grabado
Puede organizar los registros en "Galería de captura" y "Compartir videoclip" del menú para compartir. Si desea editar en la Galería de captura, haga clic en el botón de opciones de dualshock 4 para confirmar la lista del menú de eructos. Aquí puede eliminar la parte que desee del video de acuerdo con sus requisitos, o ajustar el intervalo de video (segundos).
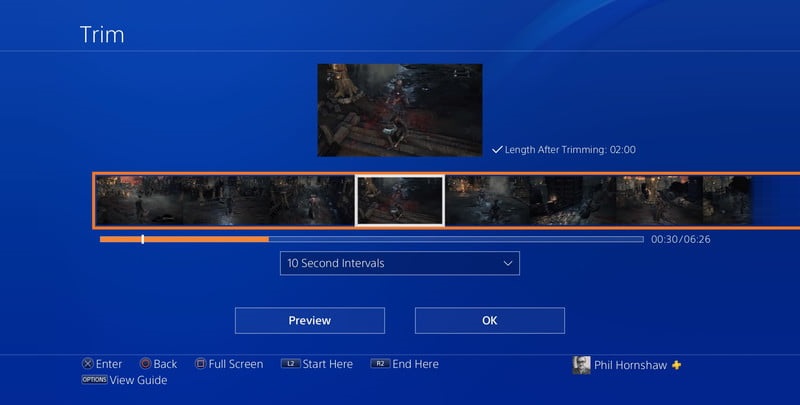
Paso 4: copia el video a la PC
Cuando termine, puede guardar el video en su PC. Para hacer esto, conecte el USB a su dispositivo y vaya a la galería de capturas de pantalla. Seleccione el video allí, haga clic en el botón de opciones en dualshock 4 y luego seleccione Copiar a memoria USB. Puede pasar a la vista de cuadrícula de la galería de capturas de pantalla y seleccionar el video que desea copiar. Puede seleccionar uno o hacer clic en Seleccionar todo para incluir todos los videos de la galería. Luego presione el botón copiar y confirme para comenzar a transferir el video a la unidad flash.
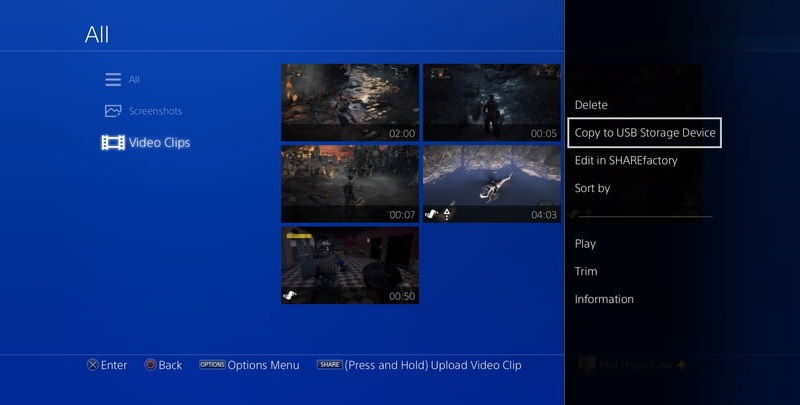
Conclusión:
Ambos de los 3 métodos anteriores se pueden utilizar para jugar en la grabación de PS4. Si desea grabar un video de reproducción de juegos cortos de inmediato, puede usar la grabadora de video incorporada básica. Pero si desea ir más allá del límite de 15 minutos, usar más funciones y grabar con mayor calidad, es mejor que use una grabadora de video de escritorio para reproducir videos en su computadora. Si quieres saber cómo grabar un video de un juego en youtube, simplemente grábalo y súbelo tan pronto como quieras. Además, lo mejor es utilizar todas las herramientas proporcionadas anteriormente y elegir la que mejor se adapte a tus necesidades.

