Overview:
PS4 Product Background:
Playstation 4 belongs to the eighth generation game console. As the successor of PS3, PlayStation 4 will compete with Nintendo's Wii u and Microsoft's Xbox one in the market. Playstation 4 adopts amd based x86-64 architecture processor, which is different from Playstation 3 using cell architecture.

The purpose of replacing the processor architecture is to make the game development process easier and attract more different developers to join. This change comes from Sony's experience in the development, manufacture and distribution of Playstation 3. Other important hardware features of Playstation 4 include a built-in 8 GB gddr5 integrated memory, a faster Blu ray drive, and customized processing chips for audio, video, and other background services.
In terms of new applications and services, Sony has launched its own Playstation app on smartphones and tablets, making these devices second screens to enhance the gaming experience. Sony also plans to launch the cloud game streaming service "Playstation now" (formerly GAIKAI), which stores downloadable content and games in the cloud server. In addition, a "share" button is added to the new controller, which will allow users to watch live streaming, screenshots and recorded videos of other people's playing process.
Question Analysis:
Imagine playing your favorite game on PS4 and playing it with amazing performance. Know to stop playing in one place or another. So you're going to visit your amazing achievement again and tell your friends how you guided it and how you saw it. The answer is to start recording the PS4 game.
Imagine playing your favorite game on PS4 and playing it with amazing performance. Know to stop playing in one place or another. So you're going to visit your amazing achievement again and tell your friends how you guided it and how you saw it. The answer is to start recording the PS4 game.
After recording the game, sharing through the network has become a common practice in today's era. There are many ways to record game experience. Depending on the screenshot card or recording directly through the console. Here are two methods.
In PS4 games, when you experience victories and wonderful moments, will you record them and share them on YouTube? Well, there are three ways to record PS4 games.

1.Use the built-in recording function of PS4. When controlling dualshock 4, the "share" button is easy to operate incorrectly, so it's a bit complicated. If you forget to click save, the recorded video may be lost. Plus you can record up to 60 minutes
2.Use the screenshot card and record through rap. This way you can get the best recording effect, but the cost is too much A screenshot card can cost hundreds of dollars.
3.Use remote playback to project the PS4 to the laptop, and then use the screen recorder to record the laptop image.
Methods Outline:
Method 1: Screen Record PS4 Gameplay On PC/Mac (Recommend)
Method 2: Record PS4 Gameplay on PC with Capture Card
Method 3: Record Gameplay on PS4 with the Built-in DVR
Method 1: Screen Record PS4 Gameplay On PC/Mac
The PS4's built-in game playing and recording function is a simple way to store important moments. But there are a few disadvantages that are length limitations. If you have a computer, you can use the Best Screen Recorder to record gameplay back on the computer/mac or PS4. And provide rich reward function.
Best game player for PS4:
-Easy to record gameplay on screen or external device.
-Please take a screenshot with the video of the game.
-Contains a variety of customization options and video editing.
-Highly restore the screen recording scene, reject the dislocation of sound and picture, and ensure the quality of video content.
-Support multiple input video/audio formats.
This is the best option in PS4 to record games with a computer.
Steps to Record PS4 Gameplay Screen on PC/Mac:
Step 1: Set up the first stage game player recorder
If you want to record game playback on the PS4, play the screen on your computer and install the best game recorder. Two versions are available for windows 10/8/7 and Mac OS X. The correct version can be obtained according to the system. Then start by selecting video recorder on the home screen.
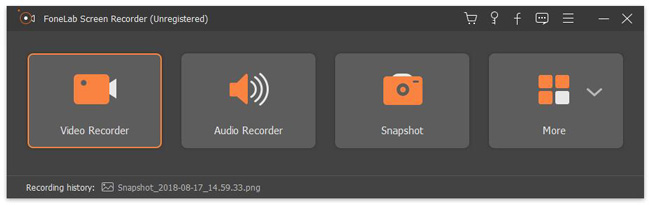
Then click the Gear icon to open the Preferences dialog box. Move to the output tab to set the video format, output path, and other options. Move to the hotkey tab to control recording. Click OK to confirm the settings.
Step 2: PS4 recording and game playing
Please confirm whether the display option of the main interface has been activated, and set the recording area according to the PS4 screen. If you want to add a face to the game playback video, turn on the webcam. Otherwise, please remain disabled. Then determine the sound source such as system sound and/or microphone. Click REC button to play the game in PS4 and start recording.
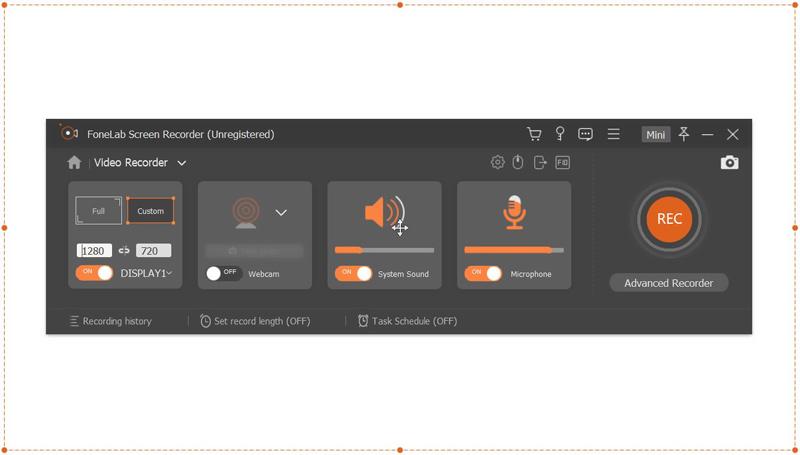
When the PS4 records and plays the game, the toolbar with multiple icons will be displayed. Click the edit icon to add text or picture to the recording. Click the camera icon at the critical moment to take a screenshot.
Step 3: Preview and save game playback videos
There is no time limit for video games. If there is enough space on the disk, you can record as you want. To stop the game recording, click the stop button. A preview window appears.
Here you can watch the PS4 game playing video through the built-in media player. If the recording contains a repeating frame, cut it as a paper clip tool.
Finally, click the Save button to export the video to the hard drive. You can then append edit or share.
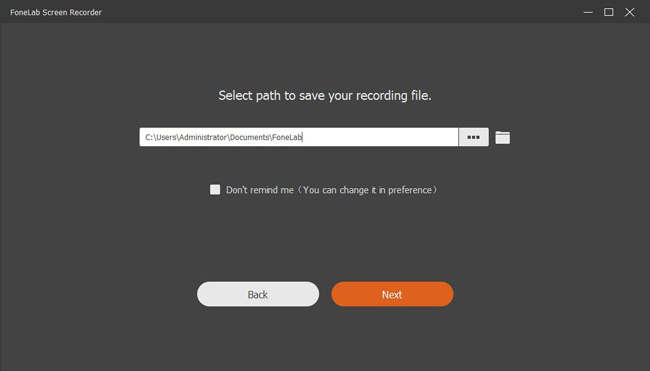
Method 2: Record PS4 Gameplay on PC with Capture Card
In order to record PS4 games with a laptop, one of the common methods is to use a capture card. For this reason, HDMI cables are needed for game capture devices, game capture software for devices in use, and data cables.
This way, here's what laptops can do on the PS4. Moreover, you can use the game capture software (as mentioned above) or video tools to simply record the game on the computer. How to use the capture card to record PS4 games on the computer is as follows.
Step 1: Please connect one end of the HDMA cable to the game capture device (input port) and start. The other end is connected to PS4. In short, the settings should be the same as shown in the following figure. This is the first stage of setting up the connection between the PC and the capture device. You can take a capture of the game on your computer.

Step 2: Then connect the HDMA cable provided with PS4 to the HDMI output port and plug the other end into the TV.

Step 3: Finally, connect one end of the data or USB cable to the screenshot device and the other end to rap top. Now that the hardware part has been completed, you can start playing and recording PS4 games.

Step 4: Before starting the game playback and recording, you need to confirm whether the PS4 settings are up-to-date. This is because in the previous version of PS4 software, some players are not allowed to record their own games on foreign devices. So turn on PS4, turn on the TV, and move to settings. Please select "system information" to confirm PS4 software settings after accessing "system".
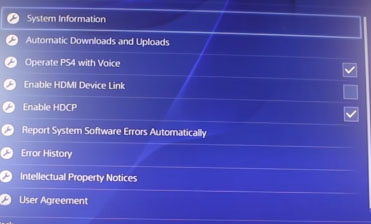
Step 5: There are other settings you need to pay attention to before the end of system After finding the "activate HDCP" option, click and disable it. If this setting is activated, it is important that you cannot use the game screenshot to record the game play. The problem setting will disable recording many game screenshots of game play.
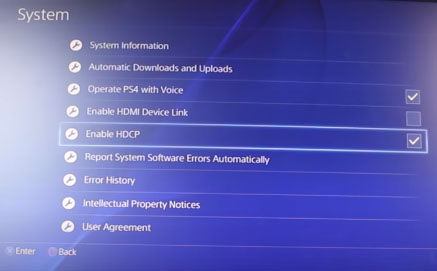
Step 6: Now you're ready to replace it with a laptop That means it happened on your TV. Although it is better to use the recording software of perfect screenshot device, in most cases, you can choose a variety of Screen Recorder applications to record the game experience. Just select the option to adjust the audio and video settings based on the output you want.
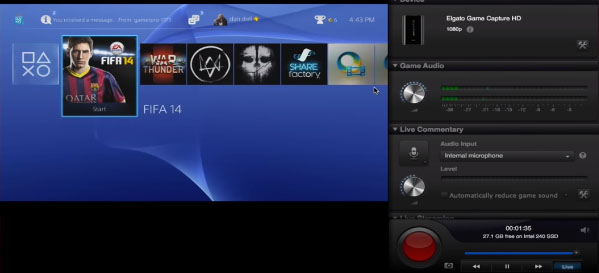
Method 3: Record Gameplay on PS4 with the Built-in DVR
Thankfully, PlayStation 4 has many qualities and is loved by all users. Now without HDMA cable, it can be provided with built-in DVR (digital video recorder) which can record and share video game playing scenes directly on the console. And a screenshot card. With this feature, you can record the screen while playing games. In addition, you can share games recorded on Facebook, twitter, instagram, tumber and other famous streaming media websites. Here's how to record games on YouTube with PS4 without a screenshot card in the tool.
Step 1: Video settings customization
To start, press the "share" button of dualshock 4 to move to the share menu Then go to the set video length menu. Here you can choose whether to record for 30 seconds, 3 minutes, 5 minutes, 10 minutes, 15 minutes, 30 minutes or 60 minutes. After setting, the setting will be saved automatically.
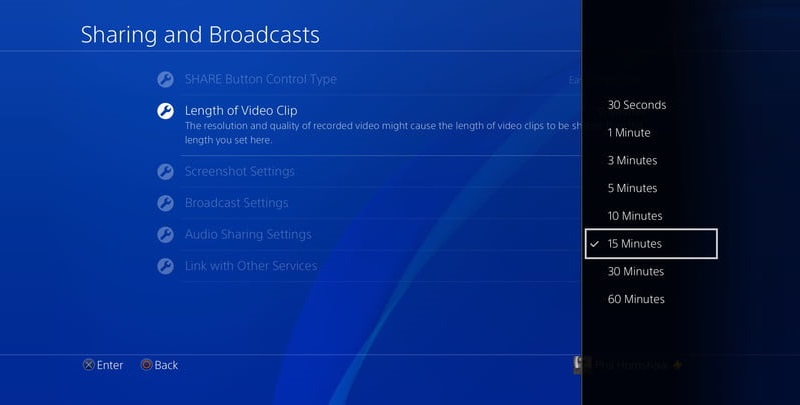
Step 2: Start playing games
Then, when the game is played for a set length of time, the game is always recorded. " Each time you move to the share menu, the recording ends automatically. Dualshock 4 Click the "square" button to save. If you continue to play the game after saving, you will start a new recording By repeating this method, you can collect video clips that you will share and Edit later.
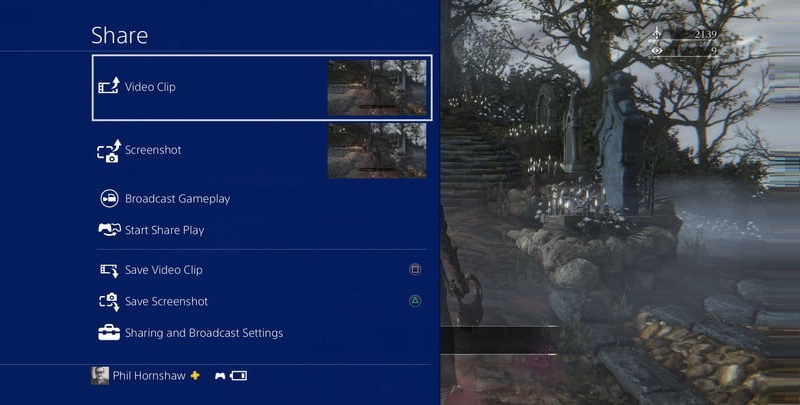
Step 3: Recorded video
You can organize the records in "Capture Gallery" and "Share Video Clip" of the sharing menu. If you want to edit in capture Gallery, please click the options button of dualshock 4 to confirm the burping menu list. Here you can delete the part you want from the video according to your requirements, or adjust the video interval (seconds).
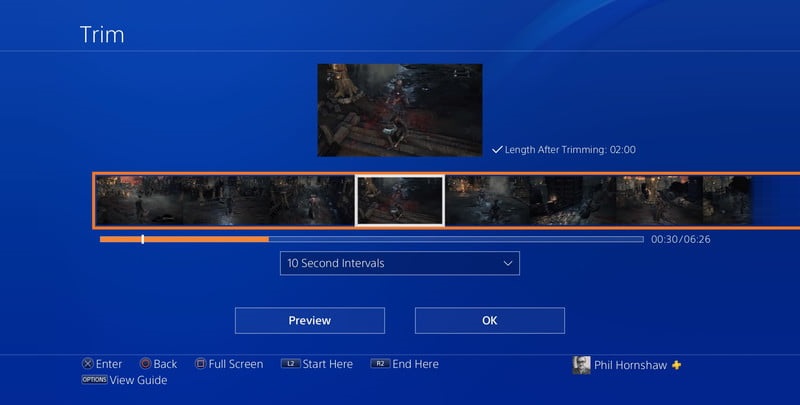
Step 4: Copy video to PC
When finished, you can save the video to your PC. To do this, connect USB to your device and move to the screenshot gallery. Select the video there, click the options button on dualshock 4, and then select Copy to USB memory. You can move to the grid view of the screenshot gallery and select the video you want to copy. You can select one or click Select all to include all videos from the gallery. Then press the copy button and confirm to start transferring the video to the flash drive.
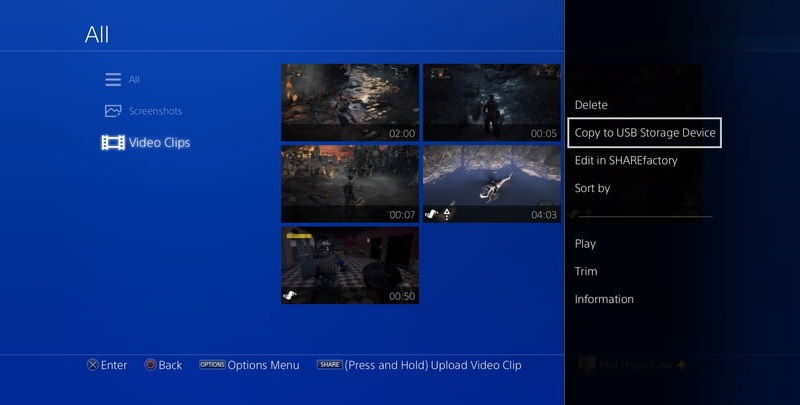
Conclusion:
Both of the above 3 methods can be used for game playing in PS4 recording. If you want to record short game playback video immediately, you can use the basic built-in video recorder. But if you want to go beyond the 15 minute limit, use more functions, and record with higher quality, you'd better use a desktop video recorder to play video on your computer. If you want to know how to record a game video on youtube, just record it and upload it as soon as you want In addition, it's best to use all the tools provided above and choose the one that best suits your needs.

