Aperçu: Comment résoudre le problème avec le système iPad/iOS ? Cet article vous expliquera le problème que rencontrera le système iPad/iOS et comment réparer le système iPad/iOS en mode normal.
On peut dire que le système iPad a échoué. Quelle est la raison de l'ipad pomme blanche ? IPad pomme blanche sait comment y remédier.
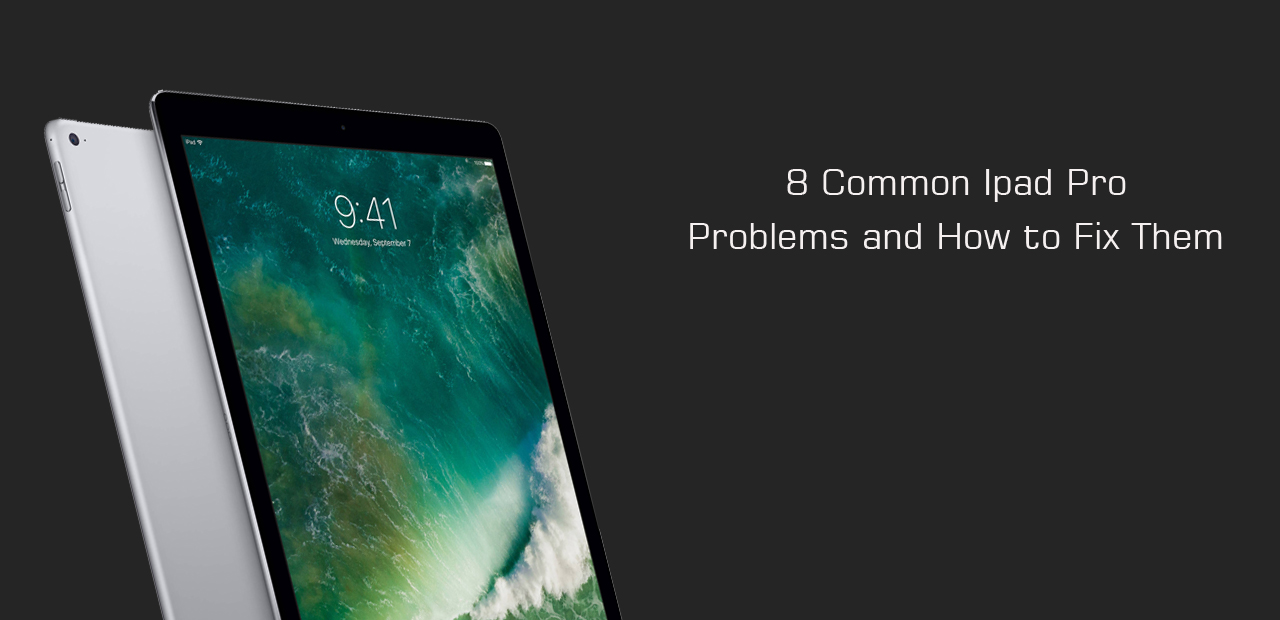
Beaucoup d'amis utilisent le phénomène pomme blanche de l'iPad. Qu'est-ce que l'ipad pomme blanche ? Lorsque l'iPad vient d'être mis à jour, comment cela fonctionnait-il. Après le phénomène de bourrage machine, l'étiquette blanche marque la place de l'
interface du logo apple White apple similaire à un conflit informatique.
Analyse du problème:
Que se passe-t-il lorsqu'une exception système iPad/iOS se produit ? Les problèmes suivants peuvent survenir :
- Boucle "Recovery Mode" illimitée pour iPhone/iPad iPod.
- L'iPhone/iPad est bloqué dans le logo d'iCloud.
- L'écran de l'iPad devient bleu, noir ou blanc.
- Le logo Apple iPhone/iPad reste bloqué.
- L'iPhone/iPad est bloqué sur l'écran « PPT Show ».
- L'iPhone/iPad redémarre toujours en permanence.
- L'iPhone/iPad s'arrête en mode casque.
- L'écran de l'iPad/iPhone est figé sur l'écran verrouillé et ne peut pas être cliqué.
Il existe de nombreux autres scénarios, mais dans l'ensemble, lorsque le système iPad/iOS échoue, cela affectera certainement notre utilisation. Voici l'une des méthodes les plus recommandées pour réparer le système iPad/iOS en mode normal.
Aperçu de la méthode:
Méthode 1 : Réparez le système iPad/iOS en mode normal à l'aide de la récupération de données iOS.
Conseils : les problèmes et solutions les plus courants sur iPad
Méthode 1 : Réparer le système iPad/iOS en mode normal à l'aide de la récupération du système iOS
Tout d'abord, je voudrais commencer par vous présenter le logiciel iPhone Data Recovery. iPhone Data Recovery peut non seulement réparer efficacement les données perdues par l'iPhone, mais il dispose également d'une fonction permettant de réparer le système iPad/iOS. Il peut réparer le système iPhone/iPad/iPod cassé facilement et professionnellement.
Voici d'autres sociétés - Logiciel de récupération de système et de récupération de données pour iPad . Il peut non seulement récupérer le système de fichiers iPad, mais également récupérer le système iPad lorsque l'appareil iPad arrête le mode de récupération. Arrêtez-vous sur l'écran du logo Apple ; Arrêtez la connexion sur l'écran iTunes ; L'iPad s'arrête dans le cycle de récupération. L'iPad s'arrête sur l'écran iTunes Si l'iPad s'arrête sur l'écran de chargement ou ne peut pas accéder au système, et pour d'autres raisons, vous pouvez utiliser l'outil de réparation du système IOS pour restaurer l'opération.
Pour votre appareil iPad, le système est simple. En outre, il peut vous aider à supprimer ou à récupérer les données perdues de votre appareil iPad. Afin de faire revenir le système IOS à la normale, apprenez à concevoir de nouvelles fonctions puissantes.
Deuxièmement, le système iPad/iOS est l'une des fonctionnalités de la récupération de données iPhone. Sans aucun doute, il peut corriger les situations du système iOS, y compris récupérer le mode DFU, ode écran bleu/noir/rouge ; Logo Pomme ; Mode casque ; iPhone gelé ; iPhone désactivé ; Continuez à redémarrer et autres.
Enfin, voici les étapes de l'opération
Étape 1 : Téléchargez et installez le logiciel iPhone Data Recovery sur votre ordinateur et ouvrez-le.
Ensuite, le système s'exécutera automatiquement.

Étape 2 : Ensuite, cliquez sur l'option Récupération du système iOS, puis connectez votre iOS à votre ordinateur avec le câble.

Étape 3: Ensuite, vous avez le choix entre des modes avancés et standard et vous pouvez en choisir un. Confirmez ensuite les informations de l'appareil affichées à l'écran.
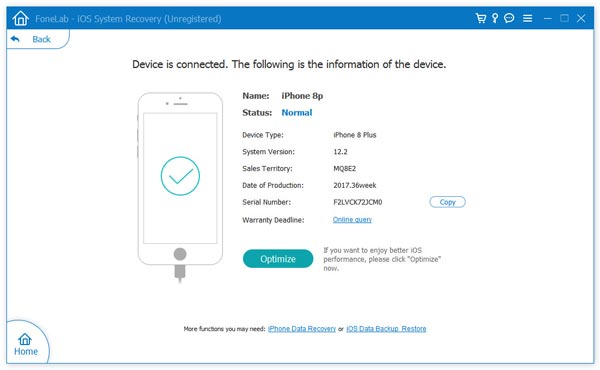
Étape 4: Une fois les informations correctes, cliquez enfin sur le bouton pour lancer le processus de modification.

Conseils : les problèmes et solutions les plus courants sur iPad
Tous les systèmes d'exploitation iPad peuvent être résolus avec le logiciel tiers de la méthode 1 - Récupération iOS
1.Problème : écran gelé
Parfois, l'écran de l'iPad s'arrête et ne répond pas au toucher. Il s'agit d'une plainte courante dans les forums d'assistance Apple. La principale raison est les applications spécifiques, mais l'identification d'une application n'est pas toujours facile. Si cela se produit à plusieurs reprises, veuillez enregistrer et supprimer le projet en cours pour confirmer si le problème est résolu définitivement. Quelle que soit la raison, la solution immédiate à l'arrêt de l'écran de l'iPad est la même.
Solutions possibles:
Avant que « slide power off » ne s'affiche à l'écran, appuyez longuement sur le bouton d'alimentation pour redémarrer l'appareil, puis appuyez pour éteindre l'appareil. Pour rouvrir, appuyez et maintenez le même bouton. Regardez le logo Apple pour voir si c'est la bonne opération
Si l'écran ne répond pas, vous devrez peut-être forcer un redémarrage de la machine. À ce stade, vous devez appuyer simultanément sur le bouton d'alimentation et le bouton principal pendant environ 10 secondes. Si le logo Apple apparaît, vous saurez que c'est le bon fonctionnement Pour le dernier iPad sans le bouton home, cliquez sur le bouton volume élevé, puis appuyez rapidement sur le bouton volume bas jusqu'à ce que la machine redémarre, et appuyez longuement sur le bouton d'alimentation.
Si vous refusez obstinément de redémarrer ou de réinitialiser la réponse, vous devez essayer de récupérer. Connectez l'ordinateur à l'aide du câble fourni. Chargez iTunes sur votre ordinateur, sélectionnez iPad et sélectionnez l'onglet Résumé, puis cliquez sur le bouton de restauration de l'iPad. Cela supprimera le contenu, il est donc préférable de sélectionner la restauration de sauvegarde dans l'onglet récapitulatif. Tous les éléments qui ne sont pas sauvegardés seront perdus.
2. Problème : l'iPad ne s'allume pas
Un appareil électronique qui ne fonctionne pas du tout est un cauchemar. Mais ne présumez pas du pire. C'est facile à récupérer. Ceci est un autre post régulier sur le forum d'assistance Apple.
Solutions possibles:
Appuyez longuement sur le bouton d'alimentation et le bouton d'accueil avant que le logo Apple n'apparaisse. Pour le dernier iPad sans le bouton d'accueil, cliquez sur le bouton de volume élevé, puis appuyez rapidement sur le bouton de faible volume jusqu'à ce que la machine redémarre, et appuyez longuement sur le bouton d'alimentation.
La batterie est peut-être vide. Veuillez connecter l'iPad au chargeur mural à l'aide du câble et du chargeur d'origine dans la boîte, et attendez une heure avant d'essayer la première étape.
Lorsque l'iPad s'allume mais s'arrête au démarrage, connectez-vous à l'ordinateur sur lequel iTunes s'exécute et répétez la première phase. De plus, lorsque le logo Apple est affiché, ne relâchez pas le bouton et appuyez dessus jusqu'à ce qu'il s'affiche. Écran du mode de récupération. Il doit y avoir une option de restauration ou de mise à jour. Lorsque vous choisissez de mettre à jour, ne supprimez pas les données et essayez de réinstaller IOS.
S'il ne démarre pas, veuillez consulter Apple, ou rendez-vous dans la mesure du possible à l'Apple Store.
3. Glitch : ni iTunes ni le Finder ne peuvent reconnaître l'iPad
Certaines personnes ont signalé un problème de connexion de l'iPad à l'ordinateur et de démarrage d'iTunes, confirmant qu'il n'y avait pas d'iPad. Si l'iPad n'est pas reconnu par iTunes ou le Finder, il existe plusieurs façons de résoudre le problème.
Solutions possibles:
Lorsque vous connectez l'iPad à l'ordinateur, vérifiez l'icône de batterie de l'iPad. S'il y a un éclair indiquant la charge ou si l'écran latéral ne charge pas, le port et le câble fonctionnent, vous pouvez passer à la deuxième étape. Sinon, utilisez un autre port. Sinon, utilisez un autre câble.
(lorsque vous exécutez MacOS Catalina, utilisez le Finder pour vous connecter à l'iPad afin de pouvoir ignorer cette phase.) vérifiez si vous disposez de la dernière version d'iTunes. Si vous êtes sur un PC, déplacez-vous avec de l'aide et sélectionnez Confirmation de la mise à jour. Mac clique sur l'onglet iTunes et sélectionne la confirmation de mise à jour. Si vous disposez de la version la plus récente ou mise à jour et qu'il n'y a aucune différence, essayez la troisième phase.
Éteignez l'iPad. Veuillez éteindre l'ordinateur. Veuillez rouvrir et connecter l'iPad.
Si cet avertissement de confiance de l'ordinateur s'affiche, déverrouillez l'appareil et affichez-le dans l'onglet de confiance.
N'êtes-vous pas encore heureux? Veuillez vous référer à la documentation d'assistance d'Apple pour des solutions à ce défaut.
4. Problème : l'iPad ne se charge pas
Il y a plusieurs raisons pour lesquelles vous ne pouvez pas charger votre iPad en le connectant à un adaptateur secteur. S'il est connecté à l'ordinateur sans charger, il peut s'agir du port utilisé. Veuillez utiliser un adaptateur secteur. Vous pouvez voir sur l'icône de la batterie de l'iPad si le port USB de l'ordinateur est en charge. Le symbole de l'éclair s'affichera pendant la charge. Sinon, il affichera la charge. Certains ports d'ordinateur ne peuvent pas fournir assez de jus pour charger l'iPad. Même s'il fonctionne, il se chargera lentement via l'ordinateur.
Solutions possibles:
Parce que vous voulez confirmer s'il s'agit du câble ou de l'adaptateur secteur lui-même, essayez d'utiliser le câble et l'adaptateur secteur avec d'autres appareils compatibles, ou utilisez d'autres adaptateurs et câbles secteur.
Pour voir si cela aide, il est toujours utile de redémarrer l'iPad.
Certaines personnes ont signalé avoir réussi à activer le mode avion, ce qui vaut la peine d'essayer.
Le câble ou l'adaptateur secteur n'est pas un problème. Si les autres méthodes ne démarrent pas, l'iPad est peut-être défectueux. Consultez donc Apple ou le magasin de détail que vous avez acheté ou déplacez-vous vers l'Apple Store. La cause peut être une batterie endommagée ou un port de charge endommagé. Veuillez consulter l'atelier de réparation d'autres sociétés Indique une commande.
5. Problème : l'iPad ne peut pas se connecter au Wi-Fi
Beaucoup de gens ont des problèmes pour se connecter aux réseaux Wi-Fi avec des iPad. Avant de commencer à résoudre un problème sérieux, vous devez confirmer les paramètres > Wi-Fi sur l'iPad et s'il est activé. Vous pouvez également confirmer si vous pouvez accéder au Wi-Fi sur d'autres machines.
Solutions possibles:
Les départements du monde entier ont une raison de couper le courant et de le remettre sous tension dans la première phase de résolution de problèmes. C'est parce que ça marche beaucoup. Veuillez éteindre et rallumer l'iPad et le routeur et vous connecter en quelques secondes.
Veuillez afficher le nom du réseau sur l'iPad et sélectionnez Supprimer pour supprimer le réseau de la configuration. Fermez et rouvrez l'iPad, puis reconnectez-vous au réseau et ressaisissez les détails si nécessaire. Paramètres > normal > Réinitialiser > vous pouvez essayer de réinitialiser les paramètres réseau.
Veuillez passer à configuration > Général > mise à jour logicielle pour confirmer la dernière version du logiciel IOS. L'iPad doit être connecté à l'adaptateur secteur avant la mise à jour. Les iPad précédents pouvaient être mis à jour via l'option de confirmation de mise à jour via iTunes de l'onglet récapitulatif.
Si l'iPad n'est toujours pas connecté, il est préférable de consulter votre FAI pour obtenir de l'aide ou des conseils. Le problème peut être lié à un routeur particulier. Vous pouvez mettre à jour le firmware ou changer de canal.
Si rien n'a été activé jusqu'à présent, envisagez d'utiliser l'iPad pour vous connecter à d'autres réseaux Wi-Fi. Dans le cas contraire, un support supplémentaire sera demandé à Apple.
6. Glitch : l'iPad est lent.
L'iPad n'est pas ordinaire. Vous pouvez essayer quelques modifications lorsqu'il y a des retards dans la navigation. Il y a peut-être trop de choses à faire
Solutions possibles:
Étiquetez le bouton principal deux fois et ouvrira chaque application ou jeu pour le confort et la fermeture. Si vous utilisez le dernier iPad sans bouton principal, poussez-le vers le haut depuis le bas de l'écran principal, faites une pause légèrement au centre de l'écran et ouvrez la liste des applications récemment utilisées.
Vous pouvez réinitialiser l'iPad en 10 secondes en appuyant simultanément sur le bouton d'alimentation et le bouton d'accueil. Pour le dernier iPad sans le bouton d'accueil, cliquez sur le bouton de volume élevé, puis appuyez rapidement sur le bouton de faible volume jusqu'à ce que la machine redémarre, et appuyez longuement sur le bouton d'alimentation.
Pour fonctionner correctement, au moins 2 Go d'espace libre sont nécessaires. Veuillez vérifier Paramètres > normal > Espace de stockage iPad et confirmer. Vous devrez peut-être supprimer certains fichiers ou supprimer certaines applications. Certaines applications prennent de plus en plus de place au fil du temps, vous pouvez donc supprimer l'application avant de l'installer. Paramètres > passer à safari, supprimer les enregistrements d'accès et les données du site Web sur la balise, puis supprimer les enregistrements d'accès et les données sur la balise, mais le site Web de connexion se connectera également.
En dernier recours, essayez l'initialisation d'usine. Mais tout sera supprimé, veuillez d'abord sauvegarder. Lors de l'initialisation d'usine, au lieu de restaurer la sauvegarde, testez l'iPad pour voir s'il fonctionne mieux. Si la vitesse ralentit à nouveau, vous pouvez savoir que le problème est la sauvegarde.
7. Problème : déconnectez les données du retardateur
De nombreux propriétaires d'iPad se plaignent que les données des célébrités sont souvent déconnectées. Évidemment, cela affectera sérieusement le champ d'application dans votre région. Bien qu'il existe une bonne panoplie de services sur un même réseau, si l'iPad rencontre des difficultés, vous pouvez en essayer plusieurs. Tout d'abord, définissez > normal > pour confirmer s'il est activé dans selfie. Vous pouvez essayer de recommencer. Si le problème persiste, procédez comme suit.
Solutions possibles:
Veuillez vérifier la configuration > Général > informations pour les derniers paramètres de l'entreprise mobile.
Veuillez passer à configuration > Général > mise à jour logicielle pour confirmer la dernière version du logiciel IOS.
Supprimez la carte SIM et rechargez-la.
Paramètres > normal > Réinitialiser > vous pouvez essayer de réinitialiser les paramètres réseau.
Certaines personnes désactivent le LTE avec succès dans Paramètres > Données de célébrités > Activation LTE.
Sinon, essayez l'initialisation d'usine. Veuillez d'abord confirmer la sauvegarde.
Si vous rencontrez toujours des problèmes, veuillez consulter le groupe d'assistance de l'entreprise mobile ou visitez l'Apple Store pour obtenir une aide supplémentaire.
8. Problème : conflit aléatoire
De nombreux propriétaires d'iPad souffrent du conflit aléatoire d'applications qui s'arrêtent automatiquement ou de l'iPad qui redémarre soudainement. C'est un problème plus important sur l'ancien iPad. Afin d'atténuer le problème, nous pouvons essayer plusieurs méthodes différentes. Parce qu'il est susceptible d'être lié à une application spécifique, enregistrez les actions effectuées au moment du conflit et confirmez que le modèle apparaît au fil du temps.
Solutions possibles:
Appuyez longuement sur le bouton d'alimentation, puis appuyez pour éteindre l'appareil. Pour rouvrir, appuyez sur le bouton et maintenez-le enfoncé. Vous pouvez appuyer sur le bouton d'alimentation et le bouton principal pendant 10 secondes en même temps pour réinitialiser. Pour le dernier iPad sans le bouton d'accueil, cliquez sur le bouton de volume élevé, puis appuyez rapidement sur le bouton de faible volume jusqu'à ce que la machine redémarre, et appuyez longuement sur le bouton d'alimentation. Cette solution n'affecte pas la modification permanente.
Connectez le Wi-Fi et accédez à configuration> Général> mise à jour logicielle pour voir si l'iPad dispose du dernier logiciel. Si des mises à jour sont disponibles, téléchargez-les et installez-les.
Ouvrez l'App Store, ouvrez l'onglet de mise à jour, puis mettez à jour toutes les applications.
Surtout lorsque Safari est en conflit, accédez à Paramètres > Safari, supprimez les enregistrements et les données du site Web sur l'étiquette, puis supprimez les enregistrements et les données. Se connectera sur le site Web connecté.
Si vous rencontrez toujours des problèmes, veuillez initialiser et réparer l'iPad en usine.
Si quelque chose ci-dessus ne fonctionne pas, consultez Apple. Si vous pouvez reproduire le conflit et l'apporter à l'Apple Store pour que vous puissiez le voir, vous pouvez obtenir de l'aide
Solutions possibles:
Veuillez vérifier s'il y a suffisamment d'espace libre. Paramètres > normal > déplacer vers l'espace de stockage iPad pour afficher. S'il n'y a pas assez d'espace, la nouvelle application peut avoir besoin de supprimer des éléments avant de trouver de l'espace.
Étiquetez l'icône de l'application et confirmez que le téléchargement est suspendu. Si l'option de nouveau téléchargement s'affiche, cliquez sur étiquette. Après la pause, vous pouvez redémarrer et confirmer qu'il fonctionne correctement.
Confirmez s'il y a des restrictions. Veuillez vous déplacer vers Paramètres > Général > limite pour confirmer si l'application peut être téléchargée.
Configurer > passer à la normale > mise à jour logicielle, confirmer s'il existe la dernière mise à jour, télécharger et installer tous les éléments disponibles.
Appuyez longuement sur le bouton d'alimentation, puis appuyez pour éteindre l'appareil. Pour rouvrir, appuyez sur le bouton et maintenez-le enfoncé. Vous pouvez appuyer sur le bouton d'alimentation et le bouton principal pendant 10 secondes en même temps pour réinitialiser. Pour le dernier iPad sans le bouton d'accueil, cliquez sur le bouton de volume élevé, puis appuyez rapidement sur le bouton de faible volume jusqu'à ce que la machine redémarre, et appuyez longuement sur le bouton d'alimentation.
Paramètres > déplacer vers iTunes et l'App Store, marquer l'identifiant Apple et se connecter. Répéter les 4 étapes Lorsque l'iPad redémarre, il se déplacera vers Paramètres > iTunes et App Store > connexion.
9. Problème : les batteries de l'iPad se chargent lentement.
Si tout fonctionne, il faudra environ trois heures pour recharger l'iPad. Il faut aussi jusqu'à quatre heures pour avoir un ancien modèle. En d'autres termes, de nombreux utilisateurs signalent qu'il faudra plus de temps pour charger complètement l'iPad. Pour accélérer le processus de charge, il existe plusieurs astuces.
Solutions possibles:
Veuillez vérifier si l'iPad est mis à jour. Le tristement célèbre iPad OS 13 apporte ce type de problème de charge de batterie à de nombreux utilisateurs. S'il y a un problème avec l'iPad OS, Apple ne pourra pas faire grand-chose sauf en direct jusqu'à ce que le logiciel soit amélioré et qu'une nouvelle version soit lancée.
Vérifiez les ports et les connecteurs. Recherchez d'autres éléments susceptibles d'interférer avec les marques de dommages, la saleté sur les ports ou les connexions. En cas d'incertitude, veuillez trouver d'autres câbles de charge compatibles pour basculer et confirmer s'il y a une différence. N'utilisez pas de câble ou de chargeur sans marque pour charger l'iPad ! Si vous en utilisez un, arrêtez immédiatement et passez directement d'apple à la version.
Assurez-vous d'avoir fait beaucoup de travail pour charger l'iPad. Déconnectez le Wi-Fi et le Bluetooth, ou passez d'abord en mode avion. N'utilisez pas l'iPad lors du chargement, assurez-vous que cela vous aide.
Rappelez-vous toujours de ne pas mettre l'iPad dans un endroit particulièrement chaud ou froid. Par conséquent, si la batterie est endommagée et n'est pas remplacée dans son ensemble, il peut y avoir un problème à long terme qui ne peut pas être résolu dans la pratique.
10. Problème : Apple Pencil ne fonctionne pas sur mon iPad.
Je comprends parfaitement à quel point c'est déçu. Il existe plusieurs solutions qui peuvent être essayées pour que deux personnes travaillent à nouveau ensemble.
Solutions possibles:
Veuillez vérifier que le crayon Apple et l'iPad sont corrects. Il y a des problèmes de compatibilité. Le crayon iPad de première génération (bande argentée connectée) a été conçu pour fonctionner sur l'ancien iPad pro, la troisième génération d'iPad air, la sixième génération d'iPad et la septième génération d'iPad. Veuillez vérifier tout le contenu ici. Le crayon de deuxième génération est compatible avec les derniers modèles d'iPad Pro 12.9 et 11, qui ne peuvent pas être utilisés avec le crayon de première génération. Si vous utilisez l'iPad air 2 ou des modèles précédents, certains modèles StarCraft d'autres sociétés peuvent démarrer, mais le crayon ne démarre pas du tout à l'écran. C'est le bordel. Mais il est important de rechercher des modèles de crayon et d'iPad qui fonctionnent ensemble.
Redémarrez l'iPad et réessayez. Vérifiez les paramètres et le Bluetooth au redémarrage et confirmez que le Bluetooth est activé. Dans les paramètres Bluetooth, lorsque le crayon est identifié comme un appareil reconnu, sélectionnez l'icône d'information et supprimez l'appareil. Puis reconnectez-vous.
Veuillez vérifier si le crayon est chargé. Bien sûr, ce problème est vraiment arrivé beaucoup.
11. Problème : l'iPad s'arrête dans le cycle de démarrage
Le cycle de démarrage est le temps d'arrêt du processus de réouverture après fermeture de l'appareil. L'iPad se répète dans un cycle apparemment sans fin. Ce cycle décevant est dû à des erreurs dans la dernière application à utiliser. C'est-à-dire qu'il peut y avoir plusieurs autres facteurs qui induisent le cycle de démarrage. Pour obtenir de l'aide, il existe plusieurs suggestions pour arrêter de répéter avant d'apporter l'iPad à l'Apple Store.
Solutions possibles:
Veuillez attendre la mise à jour. Malheureusement, les cycles de démarrage se produisent souvent en raison d'erreurs dans une application particulière ou dans le système d'exploitation actuel de l'iPad. Dans ce cas, attendez simplement que l'application ou la mise à jour du système d'exploitation soit publiée. L'exemple le plus récent s'est produit en juin 2020. En raison de la version IOS de l'iPad, il y a eu un cycle de démarrage inattendu pendant la période de démarrage (généralement environ 1 minute après le démarrage). Apple ne perd pas une seconde à essayer de corriger ces problèmes. Veuillez suivre les nouvelles mises à jour.
Redémarrez manuellement ou effectuez une « réinitialisation logicielle » pour confirmer que le problème est résolu. La réinitialisation manuelle est un puissant outil de résolution de problèmes. Pour redémarrer, maintenez enfoncées les touches d'alimentation et d'accueil pendant environ 10 secondes. Il n'y a pas besoin de compte à rebours. Étant donné que le logo Apple apparaît à l'écran, vous pouvez savoir quand redémarrer. Certains des derniers iPad n'ont pas de clé d'accueil. S'il s'agit d'un tel appareil, veuillez appuyer sur le bouton de volume élevé, puis appuyez rapidement sur le bouton de volume faible jusqu'à ce que l'appareil redémarre, et appuyez longuement sur le bouton d'alimentation. Mais s'il ne démarre pas, il est dommage de forcer l'initialisation. Mais avant de réinitialiser, vous devez sauvegarder toutes les données importantes.
Passez en mode de récupération. Cette fonctionnalité empêche le cycle de démarrage et ouvre la porte à une mise à jour complète de l'iPad lorsque l'appareil arrête le cycle de démarrage infini. Apple a un manuel complet, mais pour plus de simplicité, connectez l'iPad à l'ordinateur. Appuyez ensuite sur le bouton de volume élevé, le bouton de volume faible, le bouton du haut et lorsque l'iPad redémarre, maintenez enfoncé le bouton du haut. Si cela est fait correctement, l'iPad récupérera. S'il y a une touche d'accueil sur la machine, vous pouvez appuyer et maintenir la touche d'accueil et le bouton supérieur en même temps. Appuyez sur jusqu'à ce que l'écran de restauration apparaisse.

