Visión general: ¿Cómo resolver el problema con el sistema iPad / iOS? Este artículo le explicará qué problema tendrá el sistema iPad / iOS y cómo reparar el sistema iPad / iOS a normal.
Se puede decir que el sistema iPad ha fallado. ¿Cuál es la razón del ipad de manzana blanca? La manzana blanca del iPad sabe cómo solucionarlo.
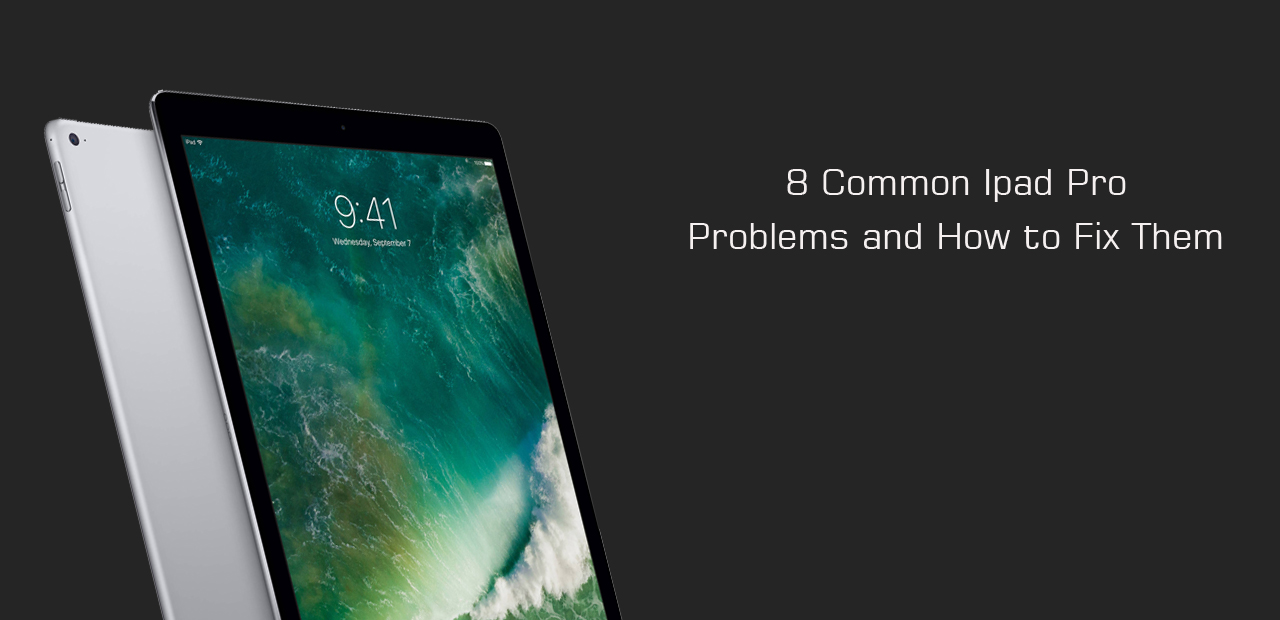
Muchos amigos utilizan el fenómeno de la manzana blanca del iPad. ¿Qué es el ipad de manzana blanca? Cuando el iPad se actualizó, ¿cómo funcionaba? Después del fenómeno del atasco de la máquina, la etiqueta blanca marca el lugar de la
interfaz del logotipo de Apple White Apple similar al conflicto de la computadora.
Análisis del problema:
¿Qué sucede cuando se produce una excepción del sistema iPad / iOS? Pueden ocurrir los siguientes problemas:
- Bucle infinito de "Modo de recuperación" para iPhone / iPad iPod.
- El iPhone / iPad está atascado dentro del logotipo de iCloud.
- La pantalla del iPad se vuelve azul, negra o blanca.
- El logotipo de Apple iPhone / iPad se atasca.
- El iPhone / iPad está atascado en la pantalla "PPT Show".
- El iPhone / iPad siempre se reinicia constantemente.
- El iPhone / iPad se detiene en el modo de auriculares.
- La pantalla del iPad / iPhone está congelada en la pantalla bloqueada y no se puede hacer clic en ella.
Hay muchos otros escenarios, pero en general, cuando el sistema iPad / iOS falla, definitivamente afectará nuestro uso, por lo que cuando esto sucede para generar más problemas y fallas, se recomienda solucionarlos lo antes posible. Este es uno de los métodos más recomendados para reparar el sistema iPad / iOS a normal.
Esquema del método:
Método 1: repare el sistema iPad / iOS a su estado normal con la recuperación de datos de iOS.
Consejos: los problemas y las soluciones más comunes del iPad
Método 1: repare el sistema iPad / iOS a la normalidad usando la recuperación del sistema iOS
En primer lugar, me gustaría comenzar presentándole el software iPhone Data Recovery. iPhone Data Recovery no solo puede reparar de manera efectiva los datos perdidos por el iPhone, sino que también tiene una función para reparar el sistema iPad / iOS. Puede reparar el sistema iPhone / iPad / iPod roto de manera fácil y profesional.
Aquí hay otras empresas: software de recuperación de datos y recuperación del sistema iPad . No solo puede recuperar el sistema de archivos del iPad, sino también recuperar el sistema del iPad cuando el dispositivo iPad detiene el modo de recuperación. Deténgase en la pantalla del logotipo de Apple; Detenga la conexión en la pantalla de iTunes; El iPad se detiene en el ciclo de recuperación. El iPad se detiene en la pantalla de iTunes Si el iPad se detiene en la pantalla de carga o no puede acceder al sistema, y por otras razones, puede utilizar la herramienta de reparación del sistema IOS para restaurar la operación.
Para su dispositivo iPad, el sistema es simple. Además, puede ayudarlo a eliminar o recuperar datos perdidos de su dispositivo iPad. Para que el sistema IOS vuelva a la normalidad, aprenda a diseñar funciones nuevas y potentes.
En segundo lugar, el sistema iPad / iOS es una de las características de iPhone Data Recovery. Sin lugar a dudas, puede solucionar situaciones del sistema iOS, incluido el modo de recuperación DFU, pantalla azul / negra / roja oda; Logotipo de Apple; Modo de auriculares; IPhone congelado; iPhone deshabilitado; Sigue reiniciando y similares.
Por último, los siguientes son pasos de operación
Paso 1: Descargue e instale el software de recuperación de datos de iPhone en su computadora y ábralo.
Entonces el sistema se ejecutará automáticamente.

Paso 2: A continuación, haga clic en la opción Recuperación del sistema iOS y luego conecte su iOS a su computadora con el cable.

Paso 3: Luego hay modos avanzados y estándar para que elijas y puedes elegir uno. Luego, confirme la información del dispositivo que se muestra en la pantalla.
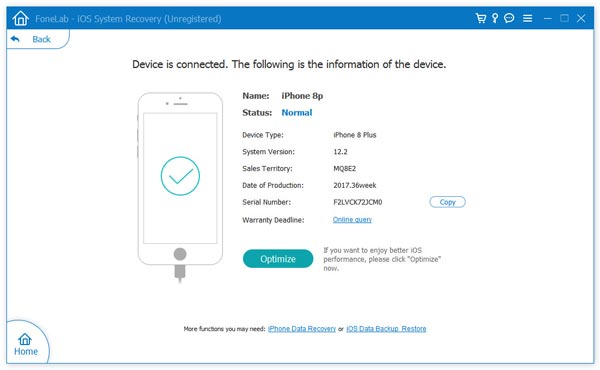
Paso 4: Después de que la información sea correcta, finalmente haga clic en el botón para iniciar el proceso de modificación.

Consejos: los problemas y soluciones más comunes del iPad
Todo el sistema operativo del iPad se puede resolver con el método 1 software de terceros: Recuperación de iOS
1.Problema: pantalla congelada
A veces, la pantalla del iPad se detiene y no responde al tacto. Esta es una queja común en los foros de soporte de Apple. La razón principal son las aplicaciones específicas, pero identificar una aplicación no siempre es fácil. Si sucede repetidamente, registre y elimine el proyecto en curso para confirmar si el problema se resuelve de forma permanente. Cualquiera que sea la razón, la solución inmediata para detener la pantalla del iPad es la misma.
Soluciones posibles:
Antes de que aparezca en la pantalla "deslizar apagado", mantenga presionado el botón de encendido para reiniciar el dispositivo y luego presione para apagarlo. Para reabrir, mantenga presionado el mismo botón. Mire el logotipo de Apple para ver si es la operación correcta.
Si la pantalla no responde, es posible que deba forzar el reinicio de la máquina. En este momento, debe presionar el botón de encendido y el botón principal durante unos 10 segundos al mismo tiempo. Si aparece el logotipo de Apple, sabrá que es la operación correcta.Para el último iPad sin el botón de inicio, haga clic en el botón de volumen alto, luego presione rápidamente el botón de volumen bajo hasta que la máquina se reinicie y mantenga presionado el botón de encendido.
Si se niega obstinadamente a reiniciar o restablecer la respuesta, debe intentar recuperarse. Conecte la computadora usando el cable provisto. Cargue iTunes en su computadora, seleccione iPad y seleccione la pestaña de resumen, luego haga clic en el botón de restauración del iPad. Esto eliminará el contenido, por lo que es mejor seleccionar la restauración de copia de seguridad en la pestaña de resumen. Se perderán todos los elementos que no estén respaldados.
2. Problema: el iPad no se enciende
Un dispositivo electrónico que no funciona en absoluto es una pesadilla. Pero no asuma lo peor. Es fácil de recuperar. Esta es otra publicación habitual en el foro de soporte de Apple.
Soluciones posibles:
Mantenga presionado el botón de encendido y el botón de inicio antes de que aparezca el logotipo de Apple. Para el último iPad sin el botón de inicio, haga clic en el botón de volumen alto, luego presione rápidamente el botón de volumen bajo hasta que la máquina se reinicie y mantenga presionado el botón de encendido.
Es posible que la batería esté vacía. Conecte el iPad al cargador de pared con el cable y el cargador originales de la caja, y espere una hora antes de probar la primera etapa.
Cuando el iPad se enciende pero se detiene al iniciarse, conéctese a la computadora donde se está ejecutando iTunes y repita la primera fase. Además, cuando se muestre el logotipo de Apple, no suelte el botón y presiónelo hasta que se muestre. Pantalla del modo de recuperación. Debe haber una opción de restauración o actualización. Cuando elija actualizar, no elimine los datos e intente volver a instalar IOS.
Si no se inicia, consulte con Apple o vaya a la tienda de Apple en la medida de lo posible.
3. Fallo: ni iTunes ni Finder pueden reconocer el iPad
Algunas personas informaron que hubo un problema al conectar el iPad a la computadora y al iniciar iTunes, lo que confirmó que no había iPad. Si iTunes o Finder no reconocen el iPad, hay varias formas de resolver el problema.
Soluciones posibles:
Cuando conecte el iPad a la computadora, verifique el ícono de la batería del iPad. Si hay un rayo que indica que se está cargando o la pantalla lateral no se está cargando, el puerto y el cable están funcionando, puede pasar a la segunda etapa. De lo contrario, utilice un puerto diferente. Si no es así, utilice un cable diferente.
(cuando ejecute MacOS Catalina, use el buscador para interactuar con el iPad, de modo que pueda omitir esta fase). Verifique si tiene la última versión de iTunes. Si está en una PC, muévase con ayuda y seleccione Confirmación de actualización. Mac hace clic en la pestaña iTunes y selecciona la confirmación de actualización. Si tienes la versión más reciente o actualizada y no hay diferencia, prueba la tercera fase.
Apague el iPad. Apague la computadora. Vuelva a abrir y conecte el iPad.
Si se muestra esta advertencia de confianza de la computadora, desbloquee el dispositivo y muéstrelo en la pestaña de confianza.
¿No estás feliz todavía? Consulte la documentación de soporte de Apple para obtener soluciones a este defecto.
4. Problema: el iPad no se carga
Hay varias razones por las que no puede cargar su iPad conectándolo a un adaptador de corriente. Si está conectado a la computadora sin cargar, puede ser el puerto en uso. Utilice un adaptador de corriente. Puede ver en el icono de la batería del iPad si el puerto USB de la computadora se está cargando. El símbolo de un rayo se mostrará durante la carga. De lo contrario, mostrará la carga. Algunos puertos de computadora no pueden proporcionar suficiente energía para cargar el iPad. Incluso si está funcionando, se cargará lentamente a través de la computadora.
Soluciones posibles:
Como desea confirmar si es el cable o el adaptador de corriente, intente utilizar el cable y el adaptador de corriente con otros dispositivos compatibles o utilice otros adaptadores de corriente y cables.
Para ver si ayuda, siempre está el valor de reiniciar el iPad.
Algunas personas informaron que lograron activar el modo avión, lo cual vale la pena intentarlo.
El cable o el adaptador de corriente no son un problema. Si no se inician otros métodos, es posible que el iPad esté defectuoso. Así que consulte a Apple o la tienda minorista que compró o muévase a la tienda de Apple. La causa puede ser una batería dañada o un puerto de carga dañado. Consulte el taller de reparación de otras empresas. Indica un comando.
5. Problema: el iPad no se puede conectar a Wi Fi
Mucha gente tiene problemas para conectarse a redes Wi Fi con iPads. Antes de comenzar a resolver un problema grave, debe confirmar Configuración> Wi Fi en el iPad y si está encendido. También puede confirmar si puede acceder a Wi Fi en otras máquinas.
Soluciones posibles:
Los departamentos de TI de todo el mundo tienen una razón para apagar y encender en la primera fase de resolución de problemas. Eso es porque funciona mucho. Apague y encienda el iPad y el enrutador nuevamente, y conéctelos en unos segundos.
Muestra el nombre de la red en el iPad y selecciona Eliminar para eliminar la red de la configuración. Cierre y vuelva a abrir el iPad, luego conéctese a la red nuevamente y vuelva a ingresar los detalles según sea necesario. Configuración> normal> Restablecer> puede intentar restablecer la configuración de red.
Vaya a configuración> General> actualización de software para confirmar el software IOS más reciente. El iPad debe estar conectado al adaptador de corriente antes de actualizar. Los iPads anteriores se pueden actualizar a través de la opción de confirmación de actualización a través de iTunes de la pestaña de resumen.
Si el iPad aún no está conectado, es mejor consultar con su ISP para obtener ayuda o consejo. El problema puede estar relacionado con un enrutador en particular. Puede actualizar el firmware o cambiar el canal.
Si no se ha activado nada hasta ahora, considere usar el iPad para conectarse a otras redes Wi Fi. De lo contrario, se solicitará asistencia adicional a Apple.
6. Glitch: el iPad es lento.
El iPad no es uno cualquiera. Puede probar algunas modificaciones cuando haya algunos retrasos en la navegación. Puede que haya demasiadas cosas que hacer
Soluciones posibles:
Etiquete el botón principal dos veces y abrirá cada aplicación o juego para comodidad y cierre. Si está utilizando el último iPad sin un botón principal, empújelo hacia arriba desde la parte inferior de la pantalla principal, haga una pausa leve en el centro de la pantalla y abra la lista de aplicaciones utilizadas recientemente.
Puede reiniciar el iPad en 10 segundos presionando el botón de encendido y el botón de inicio al mismo tiempo. Para el último iPad sin el botón de inicio, haga clic en el botón de volumen alto, luego presione rápidamente el botón de volumen bajo hasta que la máquina se reinicie y mantenga presionado el botón de encendido.
Para que funcione sin problemas, se requieren al menos 2 GB de espacio libre. Verifique Configuración> normal> Espacio de almacenamiento del iPad y confirme. Es posible que deba eliminar algunos archivos o algunas aplicaciones. Algunas aplicaciones ocupan cada vez más espacio a medida que pasa el tiempo, por lo que puede eliminar la aplicación antes de instalarla. Configuración> muévase a Safari, elimine los registros de acceso y los datos del sitio web en la etiqueta, y luego elimine los registros de acceso y los datos en la etiqueta, pero el sitio web de inicio de sesión también iniciará sesión.
Como último recurso, intente la inicialización de fábrica. Pero todo se eliminará, primero haga una copia de seguridad. Durante la inicialización de fábrica, en lugar de restaurar la copia de seguridad, pruebe el iPad para ver si funciona mejor. Si la velocidad vuelve a disminuir, puede saber que el problema es la copia de seguridad.
7. Problema: desconecte los datos del temporizador automático
Muchos propietarios de iPad se quejan de que a menudo se desconectan los datos de las celebridades. Obviamente, esto afectará seriamente el ámbito de aplicación en su área. Aunque existe una buena oferta de servicios en la misma red, si el iPad encuentra dificultades, puedes probar varios. Primero, configure> normal> para confirmar si está activado en selfie. Puedes intentar empezar de nuevo. Si el problema continúa, siga estos pasos.
Soluciones posibles:
Compruebe la información de configuración> General> para conocer la configuración más reciente de la empresa de telefonía móvil.
Vaya a configuración> General> actualización de software para confirmar el software IOS más reciente.
Elimina la tarjeta SIM y vuelve a cargarla.
Configuración> normal> Restablecer> puede intentar restablecer la configuración de red.
Algunas personas desactivan LTE con éxito en Configuración> datos de celebridades> activación de LTE.
Si no es así, intente la inicialización de fábrica. Primero, confirme la copia de seguridad.
Si aún tiene problemas, consulte con el grupo de soporte de la empresa de telefonía móvil o visite la tienda Apple para obtener ayuda adicional.
8. Problema: conflicto aleatorio
Muchos propietarios de iPad sufren el conflicto aleatorio de aplicaciones que se apagan automáticamente o que el iPad se reinicia repentinamente. Este es un problema mayor en el iPad antiguo. Para aliviar el problema, podemos probar varios métodos diferentes. Debido a que es probable que esté relacionado con una aplicación específica, registre las acciones realizadas en el momento del conflicto y confirme que el patrón aparece a lo largo del tiempo.
Soluciones posibles:
Mantenga presionado el botón de encendido, luego presione para apagar la alimentación. Para volver a abrir, mantenga presionado el botón. Puede presionar el botón de encendido y el botón principal durante 10 segundos al mismo tiempo para reiniciar. Para el último iPad sin el botón de inicio, haga clic en el botón de volumen alto, luego presione rápidamente el botón de volumen bajo hasta que la máquina se reinicie y mantenga presionado el botón de encendido. Esta solución no afecta la modificación permanente.
Conecte Wi Fi y vaya a configuración> General> actualización de software para ver si el iPad tiene el software más reciente. Si hay actualizaciones disponibles, descárguelas e instálelas.
Abra la tienda de aplicaciones, abra la pestaña de actualización y luego actualice todas las aplicaciones.
Especialmente cuando Safari entra en conflicto, vaya a Configuración> Safari, elimine los registros y los datos del sitio web en la etiqueta y luego elimine los registros y los datos. Iniciará sesión en el sitio web registrado.
Si aún tiene problemas, inicialice y repare el iPad de fábrica.
Si algo de lo anterior no funciona, consulte con Apple. Si puede reproducir el conflicto y llevarlo a la tienda de Apple para que lo vea, puede obtener ayuda.
Soluciones posibles:
Compruebe si hay suficiente espacio libre. Configuración> normal> mover al espacio de almacenamiento del iPad para ver. Si no hay suficiente espacio, es posible que la nueva aplicación deba eliminar elementos antes de encontrar espacio.
Etiquete el icono de la aplicación y confirme que la descarga está suspendida. Si se muestra la opción de volver a descargar, haga clic en etiqueta. Después de la pausa, puede reiniciar y confirmar que funciona correctamente.
Confirme si existen restricciones. Vaya a Configuración> General> límite para confirmar si la aplicación se puede descargar.
Configurar> pasar a normal> actualización de software, confirmar si existe la última actualización, descargar e instalar todos los elementos disponibles.
Mantenga presionado el botón de encendido, luego presione para apagar la alimentación. Para volver a abrir, mantenga presionado el botón. Puede presionar el botón de encendido y el botón principal durante 10 segundos al mismo tiempo para reiniciar. Para el último iPad sin el botón de inicio, haga clic en el botón de volumen alto, luego presione rápidamente el botón de volumen bajo hasta que la máquina se reinicie y mantenga presionado el botón de encendido.
Configuración> muévase a iTunes y la tienda de aplicaciones, etiquete el ID de Apple e inicie sesión. Repita 4 etapas Cuando el iPad se reinicie, se moverá a Configuración> iTunes y tienda de aplicaciones> iniciar sesión.
9. Problema: las baterías del iPad se cargan lentamente.
Si todo funciona, tardará unas tres horas en recargar el iPad. También se necesitan hasta cuatro horas para tener un modelo antiguo. En otras palabras, muchos usuarios informan que llevará más tiempo cargar completamente el iPad. Para acelerar el proceso de carga, hay varios consejos.
Soluciones posibles:
Compruebe si el iPad está actualizado. El infame iPad OS 13 trae este tipo de problema de carga de batería a muchos usuarios. Si hay un problema con el sistema operativo iPad, Apple no podrá hacer mucho excepto en vivo hasta que se mejore el software y se lance una nueva versión.
Verifique los puertos y conectores. Busque otros elementos que puedan interferir con las marcas de daños, la suciedad en los puertos o las conexiones. En caso de duda, busque otros cables de carga compatibles para cambiar y confirme si hay alguna diferencia. ¡No use un cable o cargador que no sea de marca para cargar el iPad! Si usa uno, deténgase inmediatamente y cambie directamente de Apple a la versión.
Asegúrese de haber trabajado mucho cargando el iPad. Desconecte Wi Fi y Bluetooth, o cambie primero al modo avión. No utilices el iPad durante la carga, asegúrate de que te ayude.
Recuerde siempre no poner el iPad en un lugar particularmente caliente o frío. Por lo tanto, si la batería está dañada y no se reemplaza en su totalidad, puede haber un problema a largo plazo que no se puede resolver en la práctica.
10. Problema: el lápiz de Apple no funciona en mi iPad.
Entiendo perfectamente lo decepcionado que es esto. Hay varias soluciones que se pueden probar para que dos personas vuelvan a trabajar juntas.
Soluciones posibles:
Comprueba el lápiz y el iPad de Apple correctos. Hay problemas de compatibilidad. El lápiz iPad de primera generación (banda plateada conectada) fue diseñado para funcionar en el iPad pro anterior, la tercera generación de iPad air, la sexta generación de iPad y la séptima generación de iPad. Por favor revise todo el contenido aquí. El lápiz de segunda generación es compatible con los últimos modelos de iPad Pro 12.9 y 11, que no se pueden usar con el lápiz de primera generación. Si usa el iPad air 2 o modelos anteriores, es posible que se inicien algunos modelos de StarCraft de otras compañías, pero el lápiz no se inicia en absoluto en la pantalla. Es un desastre. Pero es importante buscar modelos de lápiz y iPad que funcionen juntos.
Reinicie el iPad y vuelva a intentarlo. Verifique la configuración y Bluetooth al reiniciar y confirme que Bluetooth esté encendido. En la configuración de Bluetooth, cuando el lápiz se identifica como un dispositivo reconocido, seleccione el icono de información y elimine el dispositivo. Luego conéctese de nuevo.
Compruebe si el lápiz está cargado. Por supuesto, este problema ha sucedido mucho.
11. Problema: el iPad se detiene en el ciclo de arranque
El ciclo de puesta en marcha es el tiempo para detener el proceso de reapertura después de cerrar el dispositivo. El iPad se repite en un ciclo aparentemente interminable. Este ciclo decepcionante se debe a errores en la última aplicación que se utilizó. Es decir, puede haber varios otros factores que induzcan el ciclo de inicio. Para obtener ayuda, hay varias sugerencias para dejar de repetir antes de llevar el iPad a la tienda de Apple.
Soluciones posibles:
Espere la actualización. Desafortunadamente, los ciclos de arranque a menudo ocurren debido a errores en una aplicación en particular o en el sistema operativo actual del iPad. En este caso, espere hasta que se publique la aplicación o la actualización del sistema operativo. El ejemplo más reciente ocurrió en junio de 2020. Debido a la versión IOS del iPad, hubo un ciclo de inicio inesperado durante el período de inicio (generalmente alrededor de 1 minuto después del inicio). Apple no pierde ni un segundo tratando de solucionar estos problemas. Siga las nuevas actualizaciones.
Reinicie manualmente o realice un "reinicio suave" para confirmar que el problema está resuelto. El reinicio manual es una poderosa herramienta de resolución de problemas. Para reiniciar, mantenga presionadas las teclas de encendido y de inicio durante unos 10 segundos. No es necesaria una cuenta atrás. Debido a que el logotipo de Apple aparece en la pantalla, puede saber cuándo reiniciar. Algunos de los últimos iPads no tienen llave de inicio. Si se trata de un dispositivo de este tipo, presione el botón de volumen alto, luego presione rápidamente el botón de volumen bajo hasta que se reinicie el dispositivo y mantenga presionado el botón de encendido. Pero si no se inicia, es una pena forzar la inicialización. Pero antes de reiniciar, debe hacer una copia de seguridad de todos los datos importantes.
Pasar al modo de recuperación. Esta función evita el ciclo de inicio y abre la puerta para actualizar completamente el iPad cuando el dispositivo detiene el ciclo de inicio infinito. Apple tiene un manual completo, pero para simplificar, conecte el iPad a la computadora. Luego presione el botón de volumen alto, el botón de volumen bajo, el botón superior, y cuando el iPad se reinicie, presione y mantenga presionado el botón superior. Si se hace correctamente, el iPad se recuperará. Si hay una tecla de inicio en la máquina, puede mantener presionada la tecla de inicio y el botón superior al mismo tiempo. Presione hasta que aparezca la pantalla de restauración.

