概要: iPad / iOSシステムの問題を解決するにはどうすればよいですか?この記事では、iPad / iOSシステムで発生する問題と、iPad / iOSシステムを通常の状態に修復する方法について説明します。
iPadシステムが故障したと言えます。ホワイトアップルiPadの理由は何ですか?iPadの白いリンゴはそれを修正する方法を知っています。
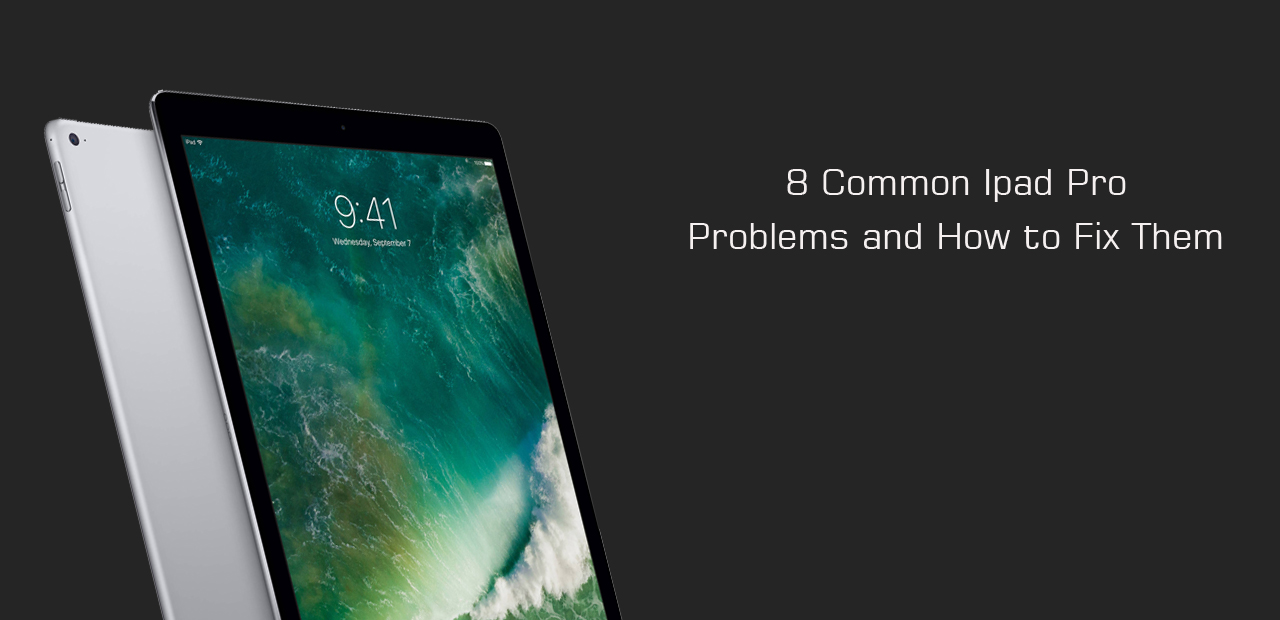
多くの友達がiPadのホワイトアップル現象を利用しています。ホワイトアップルiPadとは何ですか?iPadがアップデートされたばかりのとき、どのように機能しましたか。マシンジャムの現象の後、白いラベルは、
コンピュータの競合と同様に、アップルホワイトアップルロゴインターフェイスの場所を示します。
問題分析:
iPad / iOSシステムの例外が発生するとどうなりますか?次の問題が発生する可能性があります。
- iPhone / iPadiPod用の無限の「リカバリモード」ループ。
- iPhone / iPadはiCloudのロゴの中に詰まっています。
- iPadの画面が青、黒、または白に変わります。
- iPhone / iPadAppleのロゴが動かなくなってしまいます。
- iPhone / iPadが「PPTショー」画面で動かなくなってしまいます。
- iPhone / iPadは常に再起動しています。
- iPhone / iPadはヘッドホンモードで停止します。
- iPad / iPhoneの画面はロックされた画面でフリーズし、クリックできません。
他にもたくさんのシナリオがありますが、全体的にiPad / iOSシステムに障害が発生すると、間違いなく使用に影響します。そのため、トラブルや障害が発生した場合は、できるだけ早く修正することをお勧めします。これは、iPad / iOSシステムを通常の状態に修復するための最も推奨される方法の1つです。
方法概要:
方法1: iOSデータリカバリを使用してiPad / iOSシステムを通常の状態に修復します。
ヒント:最も一般的なiPadの問題と解決策
方法1:iOSシステムリカバリを使用してiPad / iOSシステムを通常の状態に修復する
まず、iPhone DataRecoveryというソフトウェアを紹介します。iPhone Data Recoveryは、iPhoneによって失われたデータを効果的に修正できるだけでなく、iPad / iOSシステムを修正する機能も備えています。それは壊れたiPhone / iPad / iPodシステムを簡単かつ専門的に修正することができます。
ここに他の会社があります–iPadシステム回復とデータ回復ソフトウェア。iPadファイルシステムを回復するだけでなく、iPadデバイスが回復モードを停止したときにiPadシステムを回復することもできます。アップルのロゴ画面で停止します。iTunes画面で接続を停止します。iPadはリカバリサイクルで停止します。iPadがiTunes画面で停止するiPadがロード画面で停止したり、システムにアクセスできない場合など、IOSシステム修復ツールを使用して操作を復元できます。
iPadデバイスの場合、システムはシンプルです。さらに、iPadデバイスから失われたデータを削除または回復するのに役立ちます。IOSシステムを通常の状態に戻すには、新しく強力な機能の設計を学びます。
第二に、iPad / iOSシステムはiPhoneデータリカバリの機能の1つです。間違いなく、それは回復モードDFU、odeブルー/ブラック/レッドスクリーンを含むiOSシステムの状況を修正することができます。Appleロゴ; ヘッドフォンモード; 冷凍iPhone; iPhoneが無効です。再起動などを続けます。
最後に、以下は操作手順です
ステップ1:iPhone Data Recoveryソフトウェアをダウンロードしてコンピューターにインストールし、開きます。
その後、システムは自動的に実行されます。

ステップ2:次に、[iOSシステム回復]オプションをクリックし、ケーブルを使用してiOSをコンピューターに接続します。

ステップ3:次に、選択できる詳細モードと標準モードがあり、いずれかを選択できます。次に、画面に表示されているデバイス情報を確認します。
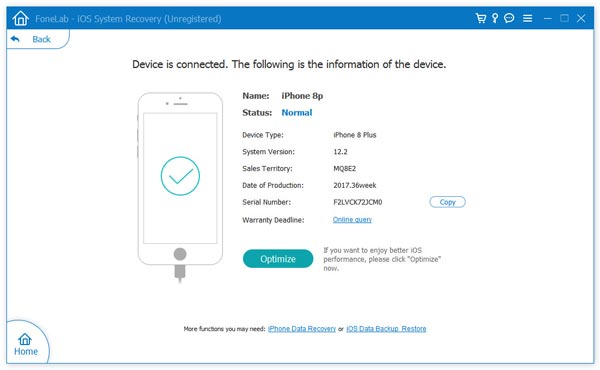
ステップ4:情報が正しい場合は、最後にボタンをクリックして変更プロセスを開始します。

ヒント:最も一般的なiPadの問題と解決策
すべてのiPadオペレーティングシステムは、方法1のサードパーティソフトウェア-iOSリカバリで解決できます
1.問題:画面がフリーズしました
iPadの画面が停止し、タッチに反応しない場合があります。これは、Appleサポートフォーラムでよくある苦情です。最大の理由は特定のアプリケーションですが、アプリケーションの識別は必ずしも簡単ではありません。繰り返し発生する場合は、進行中のプロジェクトを記録して削除し、問題が恒久的に解決されているかどうかを確認してください。理由が何であれ、iPadの画面停止に対する即時の解決策は同じです。
可能な解決策:
画面に「スライド電源オフ」と表示される前に、電源ボタンを長押ししてデバイスを再起動し、を押して電源をオフにします。再度開くには、同じボタンを押し続けます。アップルのロゴを見て、それが正しい操作であるかどうかを確認
します。画面が応答しない場合は、マシンを強制的に再起動する必要がある場合があります。このとき、電源ボタンとメインボタンを同時に約10秒間押す必要があります。アップルのロゴが表示されれば、それが正しい操作であることがわかります。ホームボタンのない最新のiPadの場合は、大音量ボタンをクリックし、マシンが再起動するまで小音量ボタンをすばやく押し、電源ボタンを長押しします。
応答の再開またはリセットを頑固に拒否した場合は、回復を試みる必要があります。付属のケーブルを使用してコンピューターを接続します。コンピュータにiTunesをロードし、iPadを選択して[概要]タブを選択し、[iPadの復元]ボタンをクリックします。これによりコンテンツが削除されるため、[概要]タブで[バックアップの復元]を選択することをお勧めします。バックアップされていないアイテムはすべて失われます。
2.問題:iPadの電源が入らない
まったく機能しない電子機器は悪夢です。しかし、最悪の事態を想定しないでください。回復するのは簡単です。これは、アップルサポートフォーラムの別の定期的な投稿です。
可能な解決策:
アップルのロゴが表示される前に、電源ボタンとホームボタンを長押しします。ホームボタンのない最新のiPadの場合は、大音量ボタンをクリックしてから、マシンが再起動するまで小音量ボタンをすばやく押し、電源ボタンを長押しします。
電池が空になっている可能性があります。箱に入っている元のケーブルと充電器を使用してiPadを壁の充電器に接続し、1時間待ってから最初のステージを試してください。
iPadの電源がオンになっても起動時に停止したら、iTunesが実行されているコンピュータに接続して、最初のフェーズを繰り返します。また、アップルのロゴが表示されている場合は、ボタンを離さず、表示されるまで押してください。リカバリモード画面。復元または更新のオプションが必要です。更新することを選択した場合は、データを削除せずに、IOSを再インストールしてください。
起動しない場合は、アップルにご相談いただくか、なるべくアップルストアにお越しください。
3.グリッチ:iTunesもファインダーもiPadを認識できません
一部の人々は、iPadをコンピュータに接続してiTunesを起動する際に問題が発生したと報告し、iPadがないことを確認しました。iPadがiTunesまたはファインダーで認識されない場合、問題を解決する方法はいくつかあります。
可能な解決策:
iPadをコンピューターに接続するときは、iPadのバッテリーアイコンを確認してください。充電中であることを示す稲妻の兆候がある場合、またはサイドディスプレイが充電されていない場合、ポートとケーブルが動作している場合は、第2段階に進むことができます。それ以外の場合は、別のポートを使用してください。そうでない場合は、別のケーブルを使用してください。
(MacOS Catalinaを実行している場合は、ファインダーを使用してiPadとインターフェイスするため、このフェーズをスキップできます。)最新バージョンのiTunesを使用しているかどうかを確認します。PCを使用している場合は、ヘルプを使用して移動し、[確認の更新]を選択します。Macは「iTunes」タブをクリックし、アップデートの確認を選択します。最新バージョンまたは更新バージョンがあり、違いがない場合は、第3フェーズを試してください。
iPadの電源を切ります。コンピュータの電源を切ってください。iPadを再度開いて接続してください。
このコンピューターの信頼に関する警告が表示された場合は、デバイスのロックを解除して、[信頼]タブに表示します。
あなたはまだ幸せではありませんか?この欠陥の解決策については、Appleのサポートドキュメントを参照してください。
4.問題:iPadが充電されない
iPadを電源アダプタに接続して充電できない理由はいくつかあります。充電せずにコンピュータに接続している場合は、使用中のポートである可能性があります。電源アダプタをご利用ください。iPadのバッテリーアイコンから、コンピューターのUSBポートが充電されているかどうかを確認できます。充電中は稲妻の記号が表示されます。それ以外の場合は、充電中と表示されます。一部のコンピュータポートは、iPadを充電するのに十分なジュースを提供できません。それが実行されている場合でも、それはコンピュータを介してゆっくりと充電されます。
可能な解決策:
ケーブルなのか電源アダプタそのものなのかを確認したいので、ケーブルと電源アダプタを他の互換機器と併用するか、他の電源アダプタとケーブルを使用してみてください。
それが役立つかどうかを確認するには、iPadを再起動することの価値が常にあります。
一部の人々は、彼らが飛行機モードをオンにすることに成功したと報告しました、それは試す価値があります。
ケーブルや電源アダプタは問題ありません。他の方法が起動しない場合は、iPadに欠陥がある可能性があります。そのため、Appleまたは購入した小売店に相談するか、AppleStoreに移動してください。原因は、バッテリーの損傷または充電ポートの損傷である可能性があります。他社の修理店にご相談くださいコマンドを示します。
5.問題:iPadがWi-Fiに接続できない
多くの人がiPadでWi-Fiネットワークに接続するのに問題があります。深刻な問題の解決を開始する前に、iPadの[設定]> [Wi-Fi]と、それがオンになっているかどうかを確認する必要があります。他のマシンでWi-Fiにアクセスできるかどうかも確認できます。
可能な解決策:
世界中のIT部門には、問題解決の最初のフェーズで電源をオフにしてからオンにする理由があります。それはそれがたくさん働くからです。iPadとルーターの電源をオフにしてから再度オンにして、数秒で接続してください。
iPadにネットワーク名を表示し、[削除]を選択して構成からネットワークを削除してください。iPadを閉じて再度開き、ネットワークに再度接続して、必要に応じて詳細を再入力します。設定>通常>リセット>ネットワーク設定のリセットを試みることができます。
最新のIOSソフトウェアを確認するには、[設定]> [一般]> [ソフトウェアアップデート]に移動してください。更新する前に、iPadを電源アダプターに接続する必要があります。以前のiPadは、[概要]タブのiTunesの更新確認オプションを使用して更新できました。
それでもiPadが接続されていない場合は、ISPにヘルプやアドバイスを確認することをお勧めします。問題は特定のルーターに関連している可能性があります。ファームウェアを更新したり、チャネルを変更したりできます。
これまでに何もアクティブ化されていない場合は、iPadを使用して他のWi-Fiネットワークに接続することを検討してください。それ以外の場合は、アップルから追加のサポートが要求されます。
6.グリッチ:iPadは遅いです。
IPadは普通のものではありません。ブラウジングに遅延がある場合は、いくつかの変更を試すことができます。やることが多すぎるかもしれません
可能な解決策:
メインボタンに2回ラベルを付けると、各アプリケーションまたはゲームが開いて快適に閉じられます。メインボタンなしで最新のiPadを使用している場合は、メイン画面の下から上に押し上げ、画面の中央で少し一時停止して、最近使用したアプリのリストを開いてください。
電源ボタンとホームボタンを同時に押すと、iPadを10秒でリセットできます。ホームボタンのない最新のiPadの場合は、大音量ボタンをクリックしてから、マシンが再起動するまで小音量ボタンをすばやく押し、電源ボタンを長押しします。
スムーズに実行するには、少なくとも2GBの空き容量が必要です。[設定]> [通常]> [iPadの保存容量]を確認して確認してください。一部のファイルまたは一部のアプリケーションを削除する必要がある場合があります。一部のアプリケーションは時間の経過とともにますます多くのスペースを占めるため、インストールする前にアプリケーションを削除できます。設定>サファリに移動し、タグのアクセスレコードとウェブサイトデータを削除してから、タグのアクセスレコードとデータを削除しますが、ログインウェブサイトもログインします。
最後の手段として、工場出荷時の初期化を試してください。ただし、すべてが削除されます。最初にバックアップしてください。工場出荷時の初期化中に、バックアップを復元する代わりに、iPadをテストして、より適切に機能するかどうかを確認します。速度が再び遅くなる場合は、問題がバックアップであることがわかります。
7.問題:セルフタイマーデータを切断します
かなりの数のiPad所有者が、有名人のデータが切断されることが多いと不満を漏らしています。明らかに、これはお住まいの地域のアプリケーションの範囲に深刻な影響を及ぼします。同じネットワーク上にはさまざまなサービスがありますが、iPadで問題が発生した場合は、いくつか試すことができます。まず、>通常>に設定して、自分撮りでオンになっているかどうかを確認します。最初からやり直すことができます。問題が解決しない場合は、次の手順に従ってください。
可能な解決策:
最新の携帯電話会社の設定については、構成>一般>情報を確認してください。
最新のIOSソフトウェアを確認するには、[設定]> [一般]> [ソフトウェアアップデート]に移動してください。
SIMカードを取り外してリロードします。
設定>通常>リセット>ネットワーク設定のリセットを試みることができます。
[設定]> [有名人データ]> [LTEアクティベーション]でLTEを正常に無効にする人もいます。
そうでない場合は、工場出荷時の初期化を試してください。最初にバックアップを確認してください。
それでも問題が解決しない場合は、モバイル会社のサポートグループに相談するか、AppleStoreにアクセスしてさらにサポートを受けてください。
8.問題:ランダムな競合
多くのiPad所有者は、アプリが自動的にシャットダウンしたり、iPadが突然再起動したりするというランダムな競合に悩まされています。これは古いiPadでは大きな問題です。この問題を軽減するために、いくつかの異なる方法を試すことができます。特定のアプリケーションに関連している可能性が高いため、競合時に実行されたアクションを記録し、パターンが時間の経過とともに表示されることを確認します。
可能な解決策:
電源ボタンを長押しし、を押して電源を切ります。再度開くには、ボタンを押し続けます。電源ボタンとメインボタンを同時に10秒間押すと、リセットできます。ホームボタンのない最新のiPadの場合は、大音量ボタンをクリックしてから、マシンが再起動するまで小音量ボタンをすばやく押し、電源ボタンを長押しします。このソリューションは、永続的な変更には影響しません。
Wi-Fiを接続し、[構成]> [一般]> [ソフトウェアアップデート]に移動して、iPadに最新のソフトウェアがあるかどうかを確認します。アップデートが利用可能な場合は、ダウンロードしてインストールします。
アプリストアを開き、[更新]タブを開いて、すべてのアプリケーションを更新します。
特にSafariが競合する場合は、[設定]> [Safari]に移動し、ラベルのレコードとWebサイトのデータを削除してから、レコードとデータを削除します。ログインしたWebサイトにログインします。
それでも問題が解決しない場合は、iPadを初期化して工場で修理してください。
上記のいずれかが機能しない場合は、アップルにご相談ください。競合を再現してアップルストアに持ち込んで確認できる場合は、サポートを受けることができます
可能な解決策:
十分な空き容量があるか確認してください。設定>通常> iPadのストレージスペースに移動して表示します。十分なスペースがない場合、新しいアプリケーションはスペースを見つける前にアイテムを削除する必要がある場合があります。
アプリケーションアイコンにラベルを付け、ダウンロードが一時停止されていることを確認します。[再ダウンロード]オプションが表示された場合は、[ラベル]をクリックします。一時停止した後、再起動して、正常に機能していることを確認できます。
制限があるかどうかを確認します。[設定]> [一般]> [制限]に移動して、アプリケーションをダウンロードできるかどうかを確認してください。
セットアップ>通常への移行>ソフトウェアアップデート、最新のアップデートがあるかどうかの確認、利用可能なすべてのアイテムのダウンロードとインストール。
電源ボタンを長押しし、を押して電源を切ります。再度開くには、ボタンを押し続けます。電源ボタンとメインボタンを同時に10秒間押すと、リセットできます。ホームボタンのない最新のiPadの場合は、大音量ボタンをクリックしてから、マシンが再起動するまで小音量ボタンをすばやく押し、電源ボタンを長押しします。
[設定]> [iTunesとアプリストア]に移動し、Apple IDにタグを付けてログインします。4段階を繰り返します。iPadが再起動すると、[設定]> [iTunesとアプリストア]> [ログイン]に移動します。
9.問題:iPadのバッテリーの充電が遅い。
すべてが機能する場合、iPadの再充電には約3時間かかります。また、古いモデルを入手するには最大4時間かかります。言い換えれば、多くのユーザーは、iPadを完全に充電するのに時間がかかると報告しています。充電プロセスをスピードアップするために、いくつかのヒントがあります。
可能な解決策:
iPadがアップデートされているか確認してください。悪名高いiPadOS 13は、このタイプのバッテリー充電の問題を多くのユーザーにもたらします。iPad OSに問題がある場合、Appleは、ソフトウェアが改善されて新しいバージョンがリリースされるまで、ライブ以外のことはほとんどできません。
ポートとコネクタを確認してください。損傷マーク、ポートの汚れ、または接続を妨げる可能性のある他のアイテムを探します。不確かな場合は、他の互換性のある充電ケーブルを見つけて切り替え、違いがあるかどうかを確認してください。iPadの充電にブランド以外のケーブルや充電器を使用しないでください。使用する場合は、すぐに停止して、アップルからバージョンに直接切り替えてください。
iPadの充電で多くの作業を行ったことを確認してください。Wi-FiとBluetoothを切断するか、最初に機内モードに切り替えます。充電時にiPadを使用しないでください。iPadが役立つことを確認してください。
iPadを特に暑い場所や寒い場所に置かないように常に注意してください。そのため、バッテリーが破損して全体が交換されない場合、長期的には解決できない問題が発生する可能性があります。
10.問題:ApplePencilがiPadで動作しません。
私はこれがどれほどがっかりしているのかを完全に理解しています。二人が再び一緒に働くために試すことができるいくつかの解決策があります。
可能な解決策:
正しいApplePencilとiPadを確認してください。互換性の問題があります。第1世代のiPadペンシル(接続されたシルバーバンド)は、前のiPad pro、第3世代のiPad air、第6世代のiPad、および第7世代のiPadで動作するように設計されました。ここですべての内容を確認してください。第2世代の鉛筆は、最新のiPad Proモデル12.9および11と互換性があり、第1世代の鉛筆では使用できません。iPad air 2以前のモデルを使用している場合、他社の一部のStarCraftモデルが起動する場合がありますが、画面上で鉛筆がまったく起動しません。それは混乱です。しかし、一緒に機能する鉛筆とiPadのモデルを探すことが重要です。
iPadを再起動して、再試行してください。再起動時に設定とBluetoothを確認し、Bluetoothがオンになっていることを確認します。Bluetooth設定で、鉛筆が認識されたデバイスとして識別されたら、情報アイコンを選択してデバイスを削除します。その後、再度接続します。
鉛筆が充電されているか確認してください。もちろん、この問題は実際に多く発生しています。
11.問題:iPadが起動サイクルで停止する
起動サイクルは、デバイスを閉じた後、再び開くプロセスで停止する時間です。iPadは、一見無限のサイクルで繰り返されます。この残念なサイクルは、最後に使用したアプリケーションのエラーが原因です。つまり、開始サイクルを誘発する他のいくつかの要因が存在する可能性があります。ヘルプが必要な場合は、iPadをアップルストアに持ち込む前に繰り返すのをやめるためのいくつかの提案があります。
可能な解決策:
更新をお待ちください。残念ながら、ブートサイクルは、特定のアプリケーションまたはiPadの現在のオペレーティングシステムのエラーが原因で発生することがよくあります。この場合、アプリケーションまたはOSのアップデートがリリースされるまでお待ちください。最新の例は2020年6月に発生しました。iPadのIOSバージョンが原因で、起動期間中(通常は起動後約1分)に予期しない起動サイクルが発生しました。Appleは、これらの問題にパッチを当てようとして1秒も無駄にしません。新しいアップデートに従ってください。
手動で再起動するか、「ソフトリセット」を実行して、問題が解決したことを確認します。手動リセットは、強力な問題解決ツールです。再起動するには、電源キーとホームキーを約10秒間押し続けます。カウントダウンの必要はありません。アップルのロゴが画面に表示されるので、いつ再起動するかがわかります。最新のiPadの中には、ホームキーがないものがあります。そのようなデバイスの場合は、大音量ボタンを押してから、デバイスが再起動するまで小音量ボタンをすばやく押し、電源ボタンを長押ししてください。しかし、起動しない場合は、初期化を強制するのは残念です。ただし、リセットする前に、すべての重要なデータをバックアップする必要があります。
リカバリモードに移行します。この機能は、起動サイクルを防ぎ、デバイスが無限の起動サイクルを停止したときにiPadを完全に更新するための扉を開きます。Appleには完全なマニュアルがありますが、簡単にするために、iPadをコンピュータに接続してください。次に、大音量ボタン、低音量ボタン、トップボタンを押し、iPadが再起動したら、トップボタンを押し続けます。正しく行われると、iPadは回復します。マシンにホームキーがある場合は、ホームキーと上部ボタンを同時に押し続けることができます。復元画面が表示されるまでを押します。

