Overview: Summary: If you want to replace iPhone 12 as a new phone,a powerful data transfer tool Mobile Transfer will be needed to help you transfer important photos and other data from your old iPhone to your new iPhone.
According to related news, this year Apple's flagship model will be the iPhone12 series. Compared to the iPhone 11 series, perhaps the biggest highlight of the IPhone 12 series is its support for 5G networks. iPhone 12 series may include iPhone12, iPhone12 max, iPhone12 Pro, iPhone12 Pro max four models, the size is 5.4 inches, 6.1 inches, 6.1 inches and 6.7 inches. In the core configuration, iPhone 12 series may be equipped with A14 processor, and uses 120Hz high refresh rate display technology. Overall, the iPhone 12 series will likely use a square frame similar to the iPhone 5, and all use OLED screens. In terms of cameras, the iPhone 12 series will likely provide high-end camera lenses. Among them, the iPhone 12 series will be equipped with high-definition dual lenses, while the iPhone 12 Pro series will be equipped with triple lenses, and LiDAR sensor technology will be introduced.
"If I bought a new iPhone 12, what would happen to the data on the original iPhone? For example, photos." A lot of photos are stored on the iPhone, such as the photos that are usually taken or the pictures downloaded to the phone. Maybe you want to transfer these precious photos to the new iPhone 12, so that it can be easily viewed at any time. But there is no tool that can be transferred directly. If there is, the efficiency is relatively low and it is not satisfactory. Although there are many data transfer tools on the market, they are often not credible because you may worry that data will be stolen during the transmission process. We all hope that there is a simple and effective method that can quickly transfer a large number of photos to the new iPhone 12, without spending a lot of time. In this regard, we will recommend the Mobile Transfer software to you, using it, you can transfer any data to your iPhone 12 at any time, including of course the photos you need.
Best Method: Transfer data from iPhone to iPhone 12 with Mobile Transfer.
Mobile Transfer will be the best data transfer method. Compared with Bluetooth, its transmission is more stable and more efficient. And it is simple and easy to use, only a few simple steps, you can quickly transfer the photos you need from your current iPhone to the new iPhone 12. It is the preferred tool for data transfer by many smartphone users because it has good compatibility and supports various types of data transfer such as videos, music, contacts, call logs, files, etc. At the same time, it is not only perfectly compatible with your current iPhone, it is also perfectly compatible with other iPhones or other Android phones, such as iPhone 11, iPhone SE, iPhone 8, Oppo, Xiaomi, Huawei, vivo, etc. When you need to change a new phone or share a lot of data with others, you can use Mobile Transfer to transfer data. Therefore, whether in daily life, study or work, Mobile Transfer can help you quickly solve many problems, this is a practical software, and after strict testing, safe and reliable.
Models Included: iPhone 12/11/11 Pro/XR/XS/X/8/7/7 Plus/6/6 Plus/5/5S/SE…
Data Included: contacts, photos, videos,files,text messages, call history, and more.
Part 1 Directly Transfer Photos from iPhone to iPhone 12
Step 1. Install and run Mobile Transfer on your computer.Then select "Phone To Phone Transfer" on the homepage and click "Start" to go on.

Step 2. Please use two USB cables to connect your iPhone and iPhone 12 to your computer.

Note: When the program detects your phone, the iPhone and iPhone 12 will be displayed on the left (Source) and right (Destination) side of the window respectively. If the location of the two mobile phones changes, you can click "Flip" to switch.
Step 3. There will be many data displayed on the page. You can preview and select the photos you want, and then click "Start Transfer" to transfer them to iPhone 12. When the transfer is complete, click "OK".

Note: Do not disconnect the phone from the computer during the whole data transfer process.
Part 2 Transfer Photos from iTunes Backup to iPhone 12
Step 1. Run the Mobile Transfer on your computer, then click on "Restore From Backups" to select "iTunes" option.

Step 2. Then connect your iPhone 12 to computer with a USB cable.
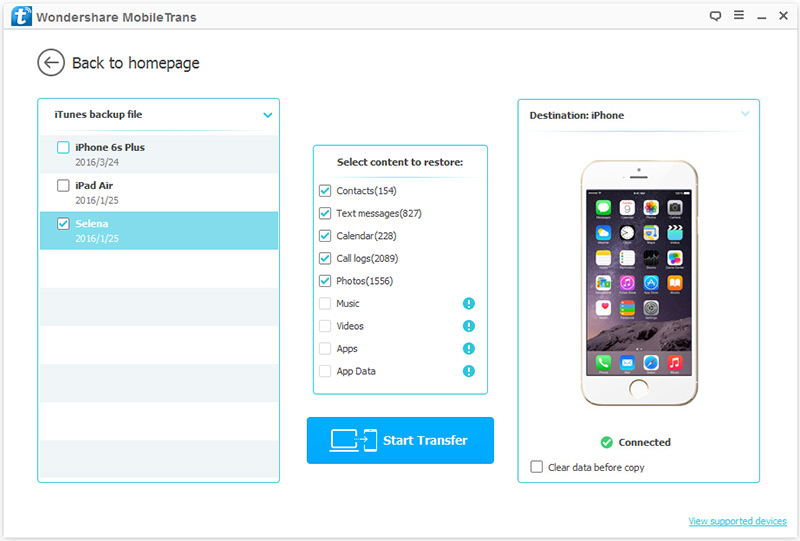
Step 3. You can select a backup file from the left panel and then select the data you need from the selected backup. After making your selection, click "Start Transfer" on the page to transfer the data from iTunes backup to iPhone 12.
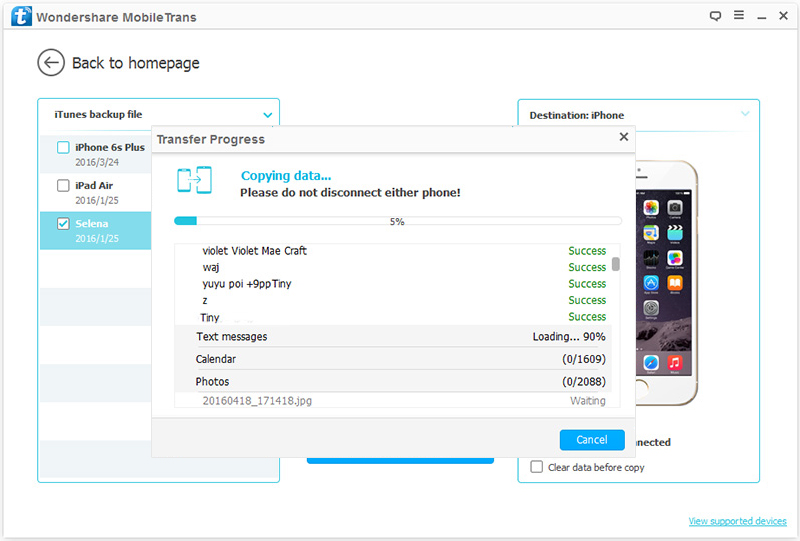
Note: In the process of transferring data, please do not disconnect the phone from the computer .
Part 3 Transfer Photos from iCloud Backup to iPhone 12
Step 1: Run Mobile Transfer on the computer, select the“Restore from Backups”mode on the main interface, and then click“iCloud” option.

Step 2. Enter your account ID and password to log in to your iCloud account.
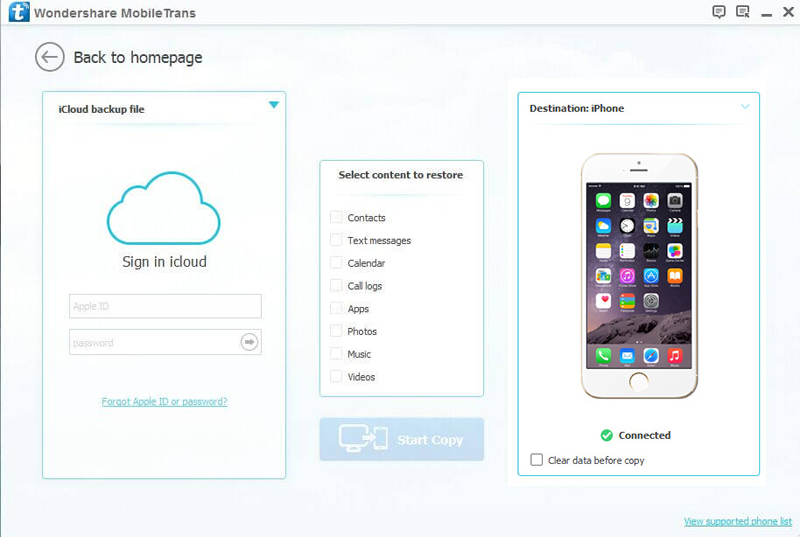
Step 3. Select an iCloud backup file as needed, and then click“Download" to download it to the computer.
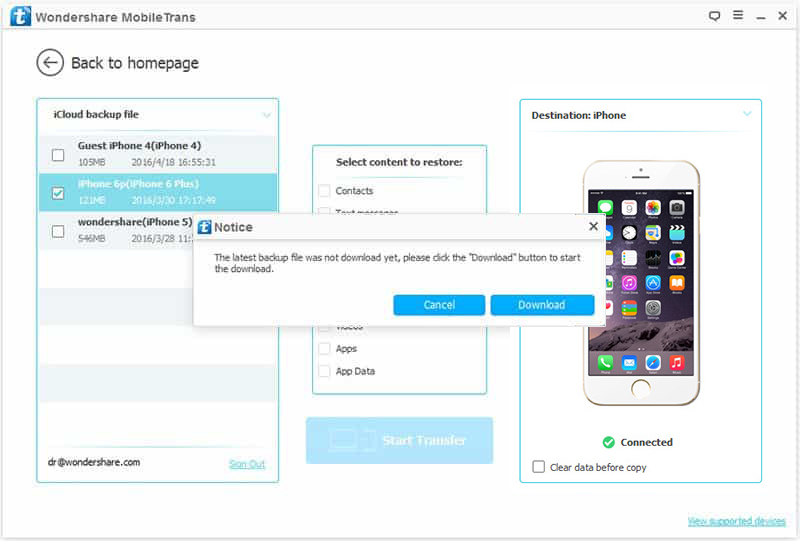
Step 4. Connect your iPhone 12 to the computer, once it is detected, select the photos you need and click“Start Transfer" to start the proccess.

Part 4 Transfer data from iPhone 12 to Computer for Backup
Step 1: Return to the home page of Mobile Transfer,then select the“Back Up Your Phone”option from the four options.

Step 2: Connect your iPhone 12 to computer using a USB cable, when it's detected, you can see it display on the left panel, and the transferable files on your device will be shown on the middle panel.

Step 3: Now you can start to transfer required data. Please check the data and select the files you need, and then click“Start transfer”to sync them to your computer.

After the backup process is complete, you can click on the pop-up window or go to the settings to find the backup file. If necessary, you also can change the path of your backup file there.

