Visão geral: Gravar a jogabilidade é uma coisa comum. Podemos compartilhá-lo com sites de vídeo ou mostrá-lo aos amigos nossas grandes conquistas em jogos. Mas às vezes a forma de gravar a tela é muito simples, resultando em uma qualidade de vídeo não muito alta. E para melhorar esta situação, este artigo apresenta uma variedade de maneiras não apenas para guiá-lo como Screen Record Gameplay de Dragon Age 4 no PC / Mac, mas também apresentar a você outros métodos melhores de gravação de vídeo.
Algo sobre Dragon Age 4:
Longteng Century 4 é um famoso RPG produzido pela BioWare e lançado na EA. Este trabalho continua a série de histórias de jogos de pré-produção e excelentes imagens e jogabilidade, e atingiu um novo nível em mapas de jogos, biodiversidade e complexidade do sistema de feitiços.

Catálogo:
Método 1: Screen Record Dragon Age 4 Gameplay em PC / Mac com Screen Recorder. (recomendado)
Método 2: tela de registro do Dragon Age 4 Gameplay no PC com a barra de jogos do Windows
Método 3: Screen Record Dragon Age 4 Gameplay em MAC com MAC OS.
Método 4: OBS Studio.
Método 5: Sreencast-O-Matic.
Método 1: Grave a tela de jogo do Dragon Age 4 no PC / Mac com o Screen Recorder. (recomendado)
O Screen Recorder é o melhor Screen Recorder® para Windows / Mac. Se você deseja gravar reuniões, filmes, chamadas, tutoriais, programas de TV, músicas, tirar fotos ou outros, o Screen Recorder pode ajudá-lo a fazer isso com apenas alguns cliques. É também o melhor gravador de jogos de computador. Claro, você pode usá-lo para gravar seus jogos online, incluindo Dragon Age 4, XBox, BattleGrounds, OverWatch, World Of WarCraft, LOL e muito mais no computador.
Alguns recursos do software Screen Recorder :
Sistema de gravação ou voz do microfone.
Faça instantâneos com mais facilidade.
Você pode editar o vídeo ou instantâneo como seta, linha, texto e muito mais.
Use a tecla de atalho para iniciar ou parar o registro.
Etapa 1: Baixe e instale o software Screen Recorder em seu PC / Mac.
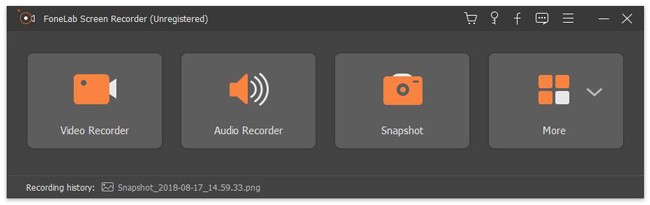
Passo 2: Execute em seu Dragon Age 4 como o que você faz normalmente e abra o jogo.

Passo 3: Em seguida, escolha “Video Recorder”, toque em “Full ou Custom” para selecionar a área de gravação que você deseja.
Etapa 4: Em seguida, ative ou desative a webcam, o som do sistema e o microfone de acordo com sua necessidade. Toque no botão “REC”.
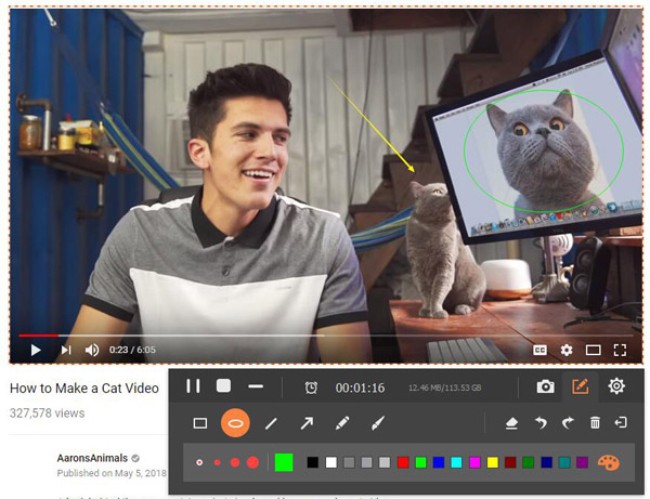
Etapa 5: Clique no ícone “parar” na barra de tarefas quando terminar. Se quiser salvá-lo em seu PC / Mac, você pode fazer o download seguindo as instruções.
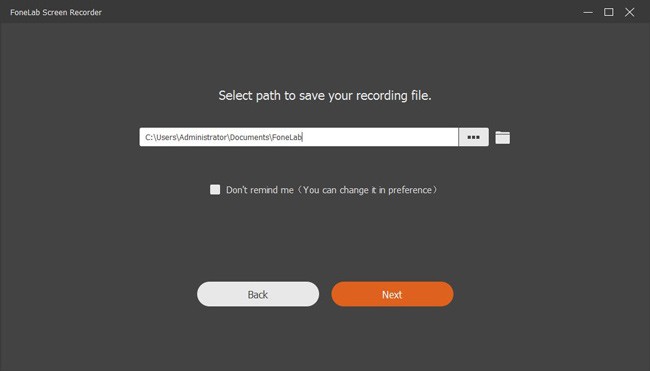
Método 2 : Tela de registro do Dragon Age 4 Gameplay no PC com a barra de jogos do Windows.
Este método é um software de gravação de vídeo integrado no Windows 10. além do mais, os usuários do Windows não precisam baixar outro software para a conveniência dos usuários de PC para gravar jogos diretamente no computador.
Passo 1: Abra seu Dragon Age 4 e clique em Win + G do computador para abrir a Barra de Jogo.
Passo 2: E então, clique em “iniciar gravação” na tela ou você pode pressionar a tecla de atalho Win + Alt + R para iniciar sua gravação.

Etapa 3: Em seguida, o sistema executará a operação de jogo de Dragon Age 4. Existe uma barra flutuante no canto superior direito da tela, que é usada principalmente para controlar os registros. Se você quiser interromper a gravação, clique no botão de gravação na barra flutuante.
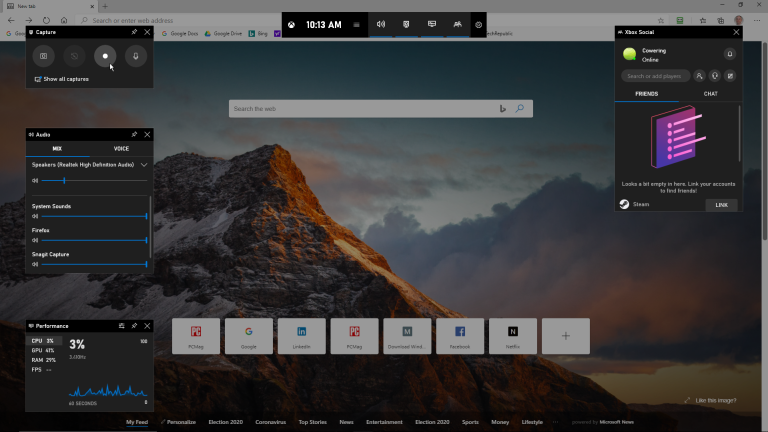
Etapa 4: No final da gravação, uma dica aparece na tela de que “o vídeo do jogo foi gravado“. Em seguida, você pode clicar nesta notificação e no navegador de arquivos para abrir o local da gravação do vídeo. Você pode escolher fazer o download e salvar em seu computador.
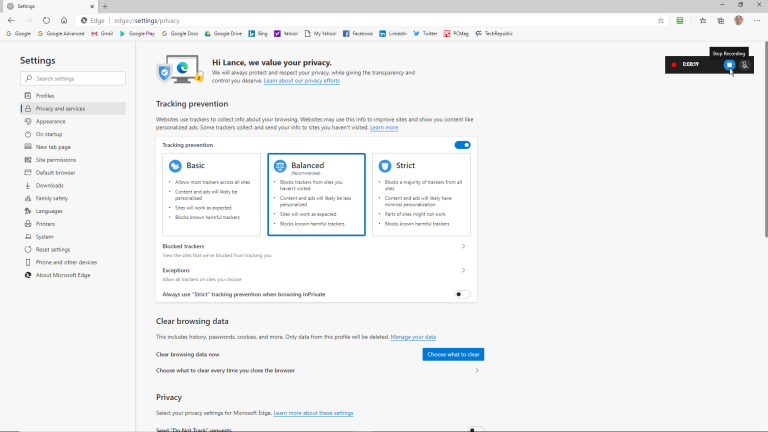
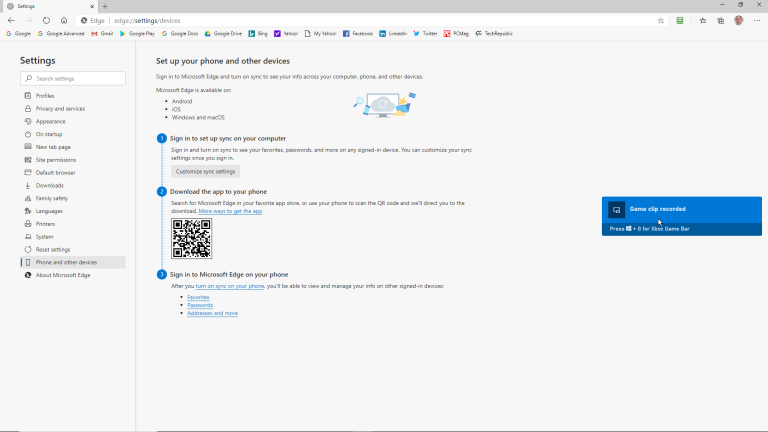
Método 3: Screen Record Dragon Age 4 Gameplay em MAC com MAC OS.
Na verdade, seu MAC vem com o MAC OS de seu próprio software de gravação de tela. Possui recursos superiores e você pode escolher qualquer parte da tela que deseja gravar.
Passo 1: Abra seu jogo Dragon Age 4. Em seguida, pressione Shift + command + 5 para abrir a ferramenta de captura de tela MAC OS do sistema MAC.
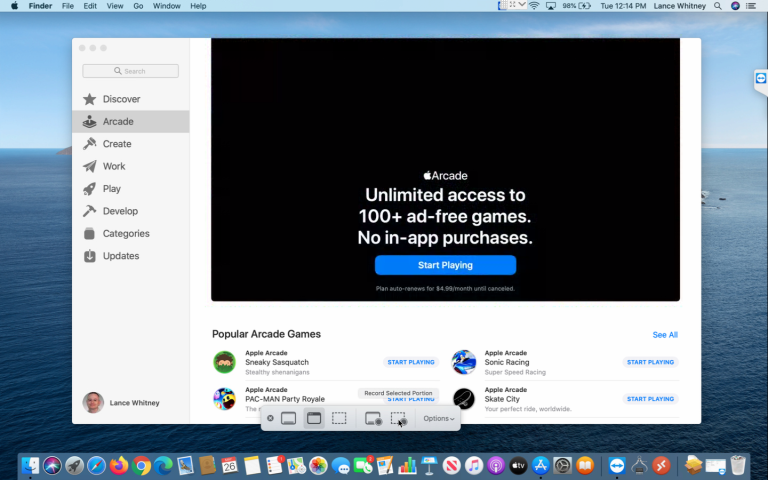
Etapa 2: Clique no botão “opções” na tela, você pode primeiro selecionar onde salvar a gravação de vídeo e, em seguida, iniciar o cronômetro para iniciar a gravação. Tenha o cuidado de verificar o uso de microfones Mac se quiser gravar sua própria voz enquanto grava vídeos de jogos.
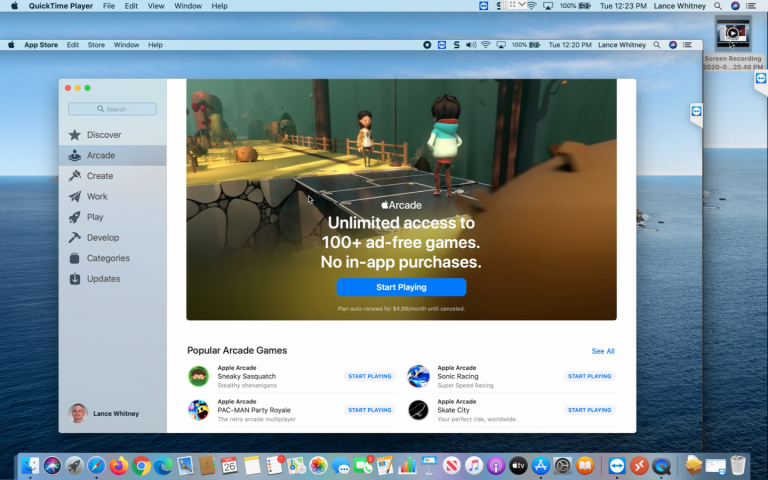
Passo 3: Você pode clicar em “gravar a tela inteira” ou “gravar a parte selecionada”, e então o sistema iniciará a gravação. O botão de gravação está na barra de menu na parte superior da tela.
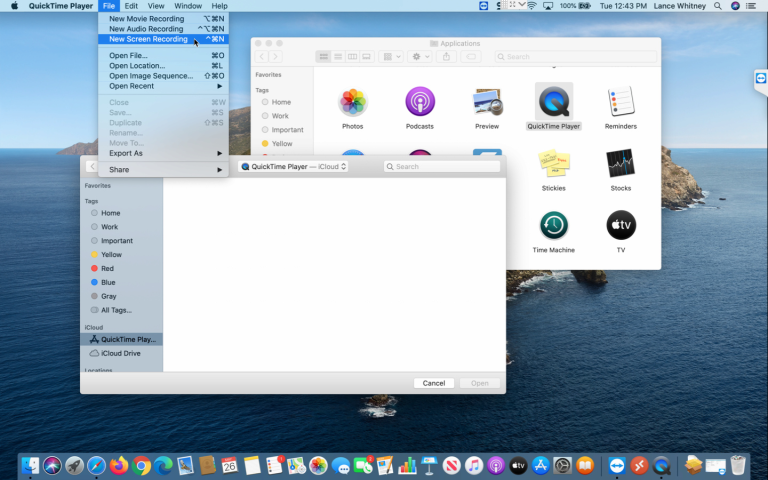
Etapa 4: se você deseja interromper a gravação, clique no botão na parte superior da tela para interromper a gravação. Clique duas vezes no arquivo de gravação de tela e ele será aberto no player de vídeo padrão. E você pode baixá-lo e salvá-lo em seu MAC.
Método 4: OBS Studio.
O que é OBS Studio?
OBS Studio é um poderoso software gratuito de captura de vídeo e áudio. É o software mais confiável no Windows 10. Sua interface de uso é limpa, organizada e fácil de ler. Ao mesmo tempo, possui recursos interessantes, como a mixagem de áudio e vídeo em tempo real. Ao usar um mixer de áudio, você pode eliminar o ruído suprimindo-o. Além disso, ele pode enviar vídeos diretamente para o Facebook Live, YouTube e outros sites. Quando a tela é capturada, você pode escolher a resolução da tela.
Para que você aprenda mais sobre este software, descreverei algumas de suas vantagens e desvantagens em detalhes.

Vantagem:
Permite aos usuários usá-lo gratuitamente.
Ele permite que os usuários vejam ao vivo de outras plataformas de vídeo de mídia convencional.
Ele oferece suporte a aprimoramentos por meio de mais de 20 plug-ins.
Não tem limite de tempo e permite que os usuários gravem livremente, o que o torna mais aplicável a registros de longa duração.
Ele pode sincronizar a webcam.
Desvantagem:
Não pode ser usado no Windows XP.
Não é amigável para iniciantes e requer algum conhecimento técnico para operá-lo.
Ele piscará automaticamente quando a rede não estiver boa.
Método 5: Sreencast-O-Matic.
O que é Sreencast-O-Matic?
Screencast-O-Matic é um software de captura de tela confiável e útil. Ele não apenas permite que as pessoas acelerem a gravação da lente, mas também vem com um editor de vídeo embutido, o que significa que você pode modificar seu gravador de vídeo para torná-lo mais atraente. E esse software costuma ser a primeira escolha para profissionais ou fãs de entretenimento, pois os usuários podem compartilhar vídeos diretamente no YouTube sem baixá-los.
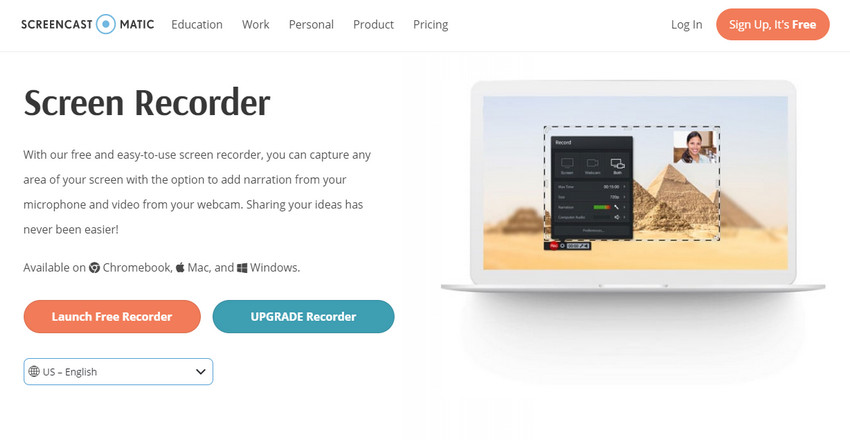
Para melhor usá-lo, gostaria de apresentar algumas de suas vantagens e desvantagens.
Vantagens
Compatível com Mac e Windows.
Ele suporta uma variedade de opções de edição, como adicionar imagens de fundo ou música.
Ele compacta e armazena vídeo.
Desvantagem:
Seu tempo de gravação de tela é limitado, até 15 minutos.
Sua qualidade de captura de vídeo é um pouco ruim.
Ao usar a versão gratuita, o vídeo terá marca d'água.
A versão gratuita não permite que os usuários ajustem a resolução do vídeo.

