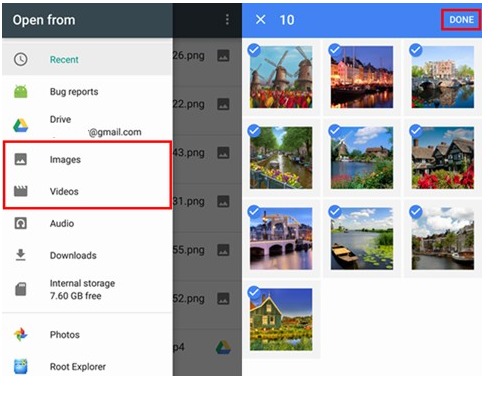ခြုံငုံသုံးသပ်ချက်: အနှစ်ချုပ်- iPhone SE မှ ပျောက်ဆုံးသွားသော Data/Photos/Messages/Contacts/Videos ကို မည်သို့ပြန်လည်ရယူရမည်နည်း။ အောက်ပါဆောင်းပါးသည် သင့်အား ဤသို့ပြုလုပ်ရန် နည်းလမ်းငါးခုကို ပေးပါမည်။

ဖုန်းကောင်းတစ်ခုသည် ကျွန်ုပ်တို့၏အလုပ်နှင့်ဘဝအတွက် ကူညီပေးနိုင်သော်လည်း ၎င်းကိုအသုံးပြုသောအခါတွင် အကြောင်းတစ်ခုခုကြောင့် အရေးကြီးသောဒေတာကို မလွဲမသွေဆုံးရှုံးခဲ့ရသည်။ သင့် iPhone SE သည် အလိုအလျောက် စနစ်အပ်ဒိတ်များ၊ အများသုံး WiFi သို့ ချိတ်ဆက်ခြင်းမှ ဗိုင်းရပ်စ်များ၊ ပြင်ပ တုန်လှုပ်မှုများ၊ မန်မိုရီပိုလျှံမှု စသည်ဖြင့် ဒေတာများ ဆုံးရှုံးသွားပါက၊ ဤဆောင်းပါးသည် သင့်အား ကူညီနိုင်ပါသည်။ ဤဆောင်းပါးသည် သင့် iPhone SE မှ ဒေတာများကို ပြန်လည်ရယူရန် ကူညီရန် မတူညီသောနည်းလမ်းများကို ပြင်ဆင်ထားပါသည်။
နည်းလမ်းများ အကြမ်းဖျင်း-
နည်းလမ်း 2- iTunes အရန်သိမ်းဆည်းမှုများမှ ပျောက်ဆုံးသွားသော iPhone SE ဒေတာကို ထုတ်ယူပါ ။
နည်းလမ်း 3- iCloud Backup ဖြင့် iPhone SE ဒေတာ/ဓာတ်ပုံများ/မက်ဆေ့ချ်များ/အဆက်အသွယ်များ/ဗီဒီယိုများကို ပြန်လည်ရယူပါ။
နည်းလမ်း 4- iCloud Drive မှတစ်ဆင့် iPhone SE ဒေတာ/ဓာတ်ပုံများ/မက်ဆေ့ချ်များ/အဆက်အသွယ်များ/ဗီဒီယိုများကို ရှာဖွေပါ
နည်းလမ်း 5- Google Drive မှတစ်ဆင့် iPhone SE ဒေတာ/ဓာတ်ပုံ/မက်ဆေ့ချ်များ/အဆက်အသွယ်များ/ဗီဒီယိုများကို ပြန်လည်ရယူခြင်း
နည်းလမ်း 1- ဒေတာ/ဓာတ်ပုံ/မက်ဆေ့ချ်များ/အဆက်အသွယ်များ/ဗီဒီယိုများကို အရန်သိမ်းဆည်းခြင်းမရှိဘဲ iPhone SE မှ တိုက်ရိုက်ပြန်လည်ရယူပါ။
သင့်တွင် အရန်ဖိုင်များမရှိသော်လည်း၊ iPhone Data Recovery ၏အကူအညီဖြင့် သင့်ဒေတာကို သင်ပြန်လည်ရယူနိုင်ပါသည်။
iPhone Data Recovery ၏ အရေးကြီးသောအင်္ဂါရပ်မှာ သင့်စက်ကို နက်နက်ရှိုင်းရှိုင်းစကင်န်ဖတ်နိုင်ပြီး iPhone ဒေတာဘေ့စ်ရှိ ဖိုင်အမျိုးအစားများကို ခွဲခြမ်းစိတ်ဖြာကာ အောင်မြင်စွာစကင်ဖတ်ပြီးနောက် အပြည့်အဝ အကြိုကြည့်ရှုနိုင်သည့် အစွမ်းထက်သော ရှာဖွေရေးအင်ဂျင်ဖြစ်သည်။ ထို့အပြင်၊ အသုံးပြုသူများသည် iPhone ရှိ လက်ရှိအကြောင်းအရာ၏ အရန်ကူးယူမှု တစ်ခုလုံးကို ခေါ်ဆိုမှုမှတ်တမ်းများသာ ပြန်လည်ရယူရန်အတွက် iTunes/iCloud မှ အရန်ဖိုင်များကို ပြန်လည်ရယူရန် ၎င်းကို အသုံးပြုနိုင်သည်။
အဆင့် 1: ဆော့ဖ်ဝဲကိုဒေါင်းလုဒ်လုပ်ပါ။
သင့်ကွန်ပျူတာပေါ်တွင် iPhone Data Recovery ဆော့ဖ်ဝဲကို ထည့်သွင်းပြီး မျက်နှာပြင်၏ ဘယ်ဘက်ခြမ်းရှိ "iOS စက်ပစ္စည်းမှ ပြန်လည်ရယူရန်" မုဒ်ကို ရွေးချယ်ပါ။

အဆင့် 2: သင့် iPhone SE ကို စကင်န်ဖတ်ပါ။
သင့်ဖုန်းကို USB သုံးပြီး ကွန်ပျူတာနှင့်ချိတ်ဆက်ပြီး အောင်မြင်စွာချိတ်ဆက်ပြီးသည်နှင့် "စတင်စကင်န်" ကိုနှိပ်ပါ။ ဆော့ဖ်ဝဲကို စကင်န်ဖတ်ခြင်းပြီးသည်နှင့်၊ နောက်တစ်ဆင့်သို့ ဆက်လက်လုပ်ဆောင်ပါ။

အဆင့် 3: ဒေတာကိုပြန်လည်ရယူပါ။
ပြသထားသည့်ဒေတာမှ ကျွန်ုပ်တို့လိုအပ်သောဖိုင်များကို ရွေးပါ၊ အကွက်ကို အမှန်ခြစ်ပြီး သင့် iPhone SE ပေါ်ရှိ ဒေတာကိုကြည့်ရှုရန် "Recover" ကိုနှိပ်ပါ။

နည်းလမ်း 2- iTunes အရန်သိမ်းဆည်းမှုများမှ ပျောက်ဆုံးသွားသော iPhone SE ဒေတာကို ထုတ်ယူပါ။
အကယ်၍ သင်သည် iTunes တွင် သင့်ဒေတာများကို သင့်ကွန်ပျူတာတွင် အရန်သိမ်းဖူးပါက၊ သင်သည် iPhone Data Recovery ၏အကူအညီဖြင့် ၎င်းကို ပြန်လည်ရယူနိုင်သည်။
အဆင့် 1: ဆော့ဖ်ဝဲကိုဖွင့်ပါ။
iPhone Data Recovery ပရိုဂရမ်၏ပင်မစာမျက်နှာမှ "iTunes Backup မှပြန်လည်ရယူပါ" ကိုရွေးချယ်ပါ။ ထို့နောက် ဆော့ဖ်ဝဲသည် ကွန်ပျူတာရှိ iTunes အရန်ဖိုင်များအားလုံးကို သင့်အား ပြသမည်ဖြစ်သည်။
အဆင့် 2: ဖိုင်များကို စကင်န်ဖတ်ပါ။
ဖိုင်များကို ပြန်လည်ရယူလိုသည့် ရက်စွဲကို ရွေးချယ်ပါ၊ အကွက်ကို အမှန်ခြစ်ပြီး "စကင်န်ဖတ်ရန်" ကို နှိပ်ပါ။

အဆင့် 3: ဖိုင်များကို အစမ်းကြည့်ရှုပါ။
စကင်န်ဖတ်ခြင်းပြီးသောအခါ၊ ပြန်လည်ရယူရန်အတွက် ရရှိနိုင်သောဒေတာကို စာမျက်နှာပေါ်တွင် ဖော်ပြထားပါသည်။ အလိုရှိသောဖိုင်များကိုရွေးချယ်ပြီး သင်၏ iPhone SE သို့ အရန်ဖိုင်များကိုလွှဲပြောင်းရန် "Recover to device" သို့မဟုတ် "Recover to computer" ကိုနှိပ်ပါ။

နည်းလမ်း 3- iCloud Backup ဖြင့် iPhone SE ဒေတာ/ဓာတ်ပုံများ/မက်ဆေ့ချ်များ/အဆက်အသွယ်များ/ဗီဒီယိုများကို ပြန်လည်ရယူပါ။
iPhone Data Recover ၏အကူအညီဖြင့် iCloud မုဒ်မှတစ်ဆင့် ဒေတာကို ပြန်လည်ရယူပါ။
အဆင့် 1: iPhone Data Recover ကို Run လိုက်ပါ။
သင့်ကွန်ပျူတာပေါ်တွင် iPhone Data Recover ကိုဖွင့်ပြီး "iCloud Backup ဖိုင်များပြန်လည်ရယူခြင်း" မုဒ်ကိုရွေးချယ်ပါ။

အဆင့် 2: ဒေတာအမျိုးအစားကိုရွေးချယ်ပါ။
စာမျက်နှာရှိ သင်၏ iCloud အကောင့်သို့ ဝင်ရောက်ပြီး သင့် iPhone SE ကို သင့်ကွန်ပျူတာနှင့် ချိတ်ဆက်ပါ။ စာမျက်နှာပေါ်ရှိ သင်ပြန်လည်ရယူလိုသည့် ဒေတာအမျိုးအစားကို ရွေးချယ်ပြီး "Start" ကိုနှိပ်ပါ။


အဆင့် 3: ဒေတာကိုပြန်လည်ရယူပါ။
စာမျက်နှာပေါ်ရှိ စကင်န်ဖတ်ထားသော သီးခြားအရာများကို ကြည့်ပါ၊ သင်ပြန်လည်ရယူလိုသည့်ဒေတာကို ရွေးချယ်ပြီး ဆုံးရှုံးသွားသောဒေတာများကို သင့် iPhone SE သို့လွှဲပြောင်းရန် "Recover" ကိုနှိပ်ပါ။

နည်းလမ်း 4- iCloud Drive မှတစ်ဆင့် iPhone SE ဒေတာ/ဓာတ်ပုံများ/မက်ဆေ့ချ်များ/အဆက်အသွယ်များ/ဗီဒီယိုများကို ရှာဖွေပါ
အောက်ပါနည်းလမ်းကို သင့်ဖုန်းပေါ်တွင် တိုက်ရိုက်လုပ်ဆောင်နိုင်သည်၊ ၎င်းသည် များစွာလွယ်ကူပြီး ပိုမိုမြန်ဆန်သည်။
iCloud Drive သည် Apple ပိုင် ထုတ်ကုန်တစ်ခုဖြစ်ပြီး သင်ရွေးချယ်ထားသော စက်ပစ္စည်းပေါ်တွင် ရွေးချယ်ထားသောဖိုင်များနှင့် သင်ဆန္ဒအတိုင်း လုပ်ဆောင်နိုင်စေမည်ဖြစ်သည်။ iCloud Drive ဖြင့်၊ သင်သည် သင်၏တင်ပြချက်များ၊ စာရင်းဇယားများ၊ PDF ဖိုင်များ၊ ရုပ်ပုံများနှင့် iCloud ပေါ်ရှိ အခြားဖော်မတ်များအားလုံးကို လုံခြုံစွာ သိမ်းဆည်းနိုင်ပါသည်။ ၎င်းကို သင်၏ iPhone၊ iPad၊ iPod touch၊ Mac သို့မဟုတ် PC တွင် ဝင်ရောက်ကြည့်ရှုနိုင်ပါသည်။ iCloud သိုလှောင်မှု 5GB ကို အခမဲ့ ရယူနိုင်ပါသည်။
အဆင့် 1: iCloud Drive ကိုဖွင့်ပါ။
သင့် iPhone SE တွင် "Apps & Data" စာမျက်နှာကိုရှာဖွေပြီး "iCloud Cloud Backup မှ Restore" ကိုရွေးချယ်ပါ။
အဆင့် 2- သင့်အကောင့်သို့ အကောင့်ဝင်ပါ။
သင့်ဖိုင်များကို အရန်သိမ်းထားသော အကောင့်သို့ ဝင်ရောက်ပါ။
အဆင့် 3: ဒေတာလွှဲပြောင်းပါ။
ဒေတာရက်စွဲကိုကြည့်ခြင်းဖြင့် သင်ပြန်လည်ရယူလိုသောဒေတာကိုရှာပါ၊ အကွက်ကိုစစ်ဆေးပြီး "ပြန်ယူရန်" ကိုနှိပ်ပါ။ WiFi အခြေအနေများအောက်တွင် ဒေတာများကို ပြန်လည်ရယူရန် အကြံပြုထားသည်။
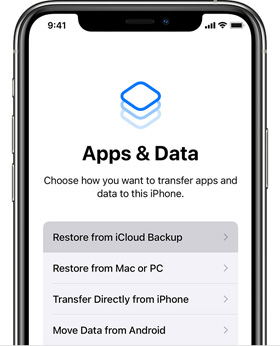
နည်းလမ်း 5- Google Drive မှတစ်ဆင့် iPhone SE ဒေတာ/ဓာတ်ပုံများ/မက်ဆေ့ချ်များ/အဆက်အသွယ်များ/ဗီဒီယိုများကို ပြန်လည်ရယူခြင်း
သင့်ဒေတာကို Google Drive တွင် မိတ္တူကူးထားပါက၊ သင့်ဖိုင်များကို ပြန်လည်ရယူရန် ၎င်းကိုလည်း အသုံးပြုနိုင်သည်။
Google Drive သည် Google မှ ထုတ်ဝေသော အွန်လိုင်း cloud သိုလှောင်မှု ဝန်ဆောင်မှုတစ်ခုဖြစ်ပြီး အသုံးပြုသူများသည် သိုလှောင်မှုနေရာ 15GB အခမဲ့ ရရှိနိုင်သည်။ တစ်ချိန်တည်းတွင်၊ အသုံးပြုသူများသည် ပိုမိုလိုအပ်ပါက သိုလှောင်မှုပိုမိုရရှိရန် ငွေပေးချေနိုင်ပါသည်။ Google Drive ဝန်ဆောင်မှုကို ဒေသတွင်း သုံးစွဲသူအဖြစ်နှင့် Google Docs ကဲ့သို့ ဝဘ်အင်တာဖေ့စ်အဖြစ် ရနိုင်မည်ဖြစ်သည်။ အထူးဒိုမိန်းအမည်ဖြင့် Google Apps သုံးစွဲသူများအတွက် ၎င်းကို ရနိုင်ပါမည်။ ထို့အပြင်၊ Google သည် အခြားအပလီကေးရှင်းများမှ အကြောင်းအရာများကို Google Drive တွင် သိမ်းဆည်းနိုင်စေရန် ပြင်ပအဖွဲ့အစည်းများအား API များကို ပံ့ပိုးပေးမည်ဖြစ်သည်။
အဆင့် 1- Google Drive ကိုဖွင့်ပါ။
ကျွန်ုပ်တို့၏မိုဘိုင်းအက်ပ် သို့မဟုတ် ဘရောက်ဆာမှတစ်ဆင့် Google Drive ကိုဖွင့်ရန် ကျွန်ုပ်တို့ရွေးချယ်နိုင်ပါသည်။
အဆင့် 2- သင့်အကောင့်သို့ အကောင့်ဝင်ပါ။
သင့်ဒေတာကို မိတ္တူကူးထားသော အကောင့်သို့ ဝင်ရောက်ပါ။
အဆင့် 3: ဖိုင်များကိုဒေါင်းလုဒ်လုပ်ပါ။
ဆော့ဖ်ဝဲလ်မှပြသထားသည့် အရန်ဖိုင်များအားလုံးကို ကြည့်ရှုပါ၊ ကျွန်ုပ်တို့လိုအပ်သောဖိုင်များကို ရွေးချယ်ပါ၊ "ဒေါင်းလုဒ်" ကိုနှိပ်ပါ၊ သင်၏ iPhone SE တွင် ဒေတာပြန်လည်ရယူခြင်းကို သင်ကြည့်ရှုနိုင်မည်ဖြစ်သည်။