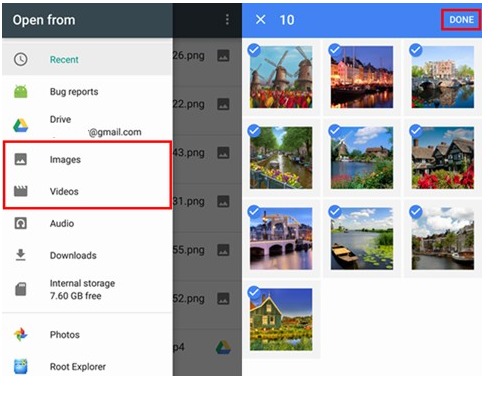Огляд: Підсумок: як відновити втрачені дані/фотографії/повідомлення/контакти/відео з iPhone SE? У наступній статті ви знайдете п’ять способів зробити це.

Хороший телефон може допомогти нам справлятися з роботою та життям, але коли ми ним користуємося, ми з певних причин неминуче втрачаємо важливі дані. Якщо ваш iPhone SE втратив дані через автоматичне оновлення системи, віруси під час підключення до загальнодоступного Wi-Fi, зовнішні удари, перевантаження пам’яті тощо, ця стаття може вам допомогти. Ця стаття підготувала різні методи, які допоможуть вам відновити дані з вашого iPhone SE.
Опис методів:
Спосіб 2. Витягніть втрачені дані iPhone SE з резервних копій iTunes
Спосіб 3: за допомогою iCloud Backup відновіть дані/фото/повідомлення/контакти/відео з iPhone SE
Метод 4: знайдіть дані/фотографії/повідомлення/контакти/відео iPhone SE через iCloud Drive
Метод 5: Відновлення даних/фотографій/повідомлень/контактів/відео з iPhone SE через Google Drive
Спосіб 1: відновіть дані/фотографії/повідомлення/контакти/відео безпосередньо з iPhone SE без резервного копіювання
Навіть якщо у вас немає резервних копій файлів, ви все одно можете відновити свої дані за допомогою iPhone Data Recovery.
Важливою особливістю iPhone Data Recovery є його потужна пошукова система, яка здатна глибоко сканувати ваш пристрій, аналізувати типи файлів у базі даних iPhone і надавати повний попередній перегляд після успішного сканування. Крім того, користувачі можуть використовувати його для відновлення файлів резервної копії з iTunes/iCloud, щоб відновити лише журнали викликів, а не всю накладену резервну копію поточного вмісту на iPhone.
Крок 1: Завантажте програмне забезпечення
Встановіть програмне забезпечення для відновлення даних iPhone на свій комп’ютер і виберіть режим «Відновити з пристрою iOS» у лівій частині екрана.

Крок 2. Скануйте свій iPhone SE
Підключіть телефон до комп’ютера за допомогою USB і натисніть «Почати сканування», коли під’єднаєтеся. Коли програмне забезпечення завершить сканування, перейдіть до наступного кроку.

Крок 3: Відновіть дані
Виберіть потрібні файли з відображених даних, поставте прапорець і натисніть «Відновити», щоб переглянути дані на вашому iPhone SE.

Спосіб 2. Витягніть втрачені дані iPhone SE з резервних копій iTunes
Якщо ви коли-небудь створювали резервну копію даних із iTunes на свій комп’ютер, ви можете відновити її за допомогою iPhone Data Recovery.
Крок 1: Відкрийте програмне забезпечення
На домашній сторінці програми відновлення даних iPhone виберіть «Відновити з резервної копії iTunes». Потім програмне забезпечення покаже вам усі файли резервної копії iTunes на комп’ютері.
Крок 2: сканування файлів
Виберіть дату, коли ви хочете відновити файли, поставте прапорець і натисніть «Почати сканування».

Крок 3: попередній перегляд файлів
Після завершення сканування на сторінці з’являться дані, доступні для відновлення. Виберіть потрібні файли та натисніть «Відновити на пристрій» або «Відновити на комп’ютер», щоб перенести файли резервної копії на ваш iPhone SE.

Спосіб 3: за допомогою iCloud Backup відновіть дані/фото/повідомлення/контакти/відео з iPhone SE
Відновіть дані через режим iCloud за допомогою iPhone Data Recover.
Крок 1. Запустіть iPhone Data Recover
Запустіть iPhone Data Recover на комп’ютері та виберіть режим «Відновити з резервних копій файлів iCloud».

Крок 2: Виберіть тип даних
Увійдіть у свій обліковий запис iCloud на сторінці та підключіть iPhone SE до комп’ютера. Виберіть на сторінці тип даних, які потрібно відновити, і натисніть «Почати».


Крок 3: Відновіть дані
Перегляньте конкретні елементи, відскановані на сторінці, виберіть дані, які потрібно відновити, і натисніть «Відновити», щоб перенести втрачені дані на ваш iPhone SE.

Спосіб 4: Знайдіть дані/фотографії/повідомлення/контакти/відео iPhone SE через iCloud Drive
Наступний спосіб можна виконати безпосередньо на телефоні, що набагато простіше та швидше.
iCloud Drive — це продукт компанії Apple, який дозволяє вам працювати з вибраними файлами на вибраному вами пристрої за вашим бажанням. За допомогою iCloud Drive ви можете безпечно зберігати всі свої презентації, електронні таблиці, файли PDF, зображення та будь-які інші формати в iCloud. Доступ до нього можна отримати на вашому iPhone, iPad, iPod touch, Mac або ПК. Ви можете отримати 5 ГБ пам’яті iCloud безкоштовно.
Крок 1. Відкрийте iCloud Drive
На вашому iPhone SE знайдіть сторінку «Програми та дані» та виберіть «Відновити з хмарної резервної копії iCloud».
Крок 2. Увійдіть у свій обліковий запис
Увійдіть в обліковий запис, з якого створено резервні копії файлів.
Крок 3: передайте дані
Знайдіть дані, які потрібно відновити, подивившись на дату даних, поставте прапорець і натисніть «Відновити». Рекомендується відновлювати дані в умовах WiFi.
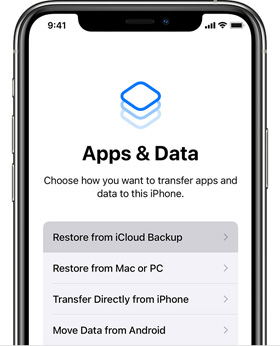
Спосіб 5: Відновлення даних/фотографій/повідомлень/контактів/відео iPhone SE через Google Drive
Якщо ви створили резервну копію даних на Диску Google, ви також можете використовувати її для відновлення файлів.
Google Drive – це онлайн-служба хмарного зберігання, запущена Google, за допомогою якої користувачі можуть отримати 15 ГБ безкоштовного місця для зберігання. У той же час користувачі можуть заплатити за більше пам’яті, якщо їм потрібно більше. Сервіс Google Drive буде доступний як локальний клієнт і як веб-інтерфейс, подібний до Google Docs. Він буде доступний для клієнтів Google Apps зі спеціальним доменним іменем. Крім того, Google надасть API третім сторонам, щоб дозволити людям зберігати вміст на Google Drive з інших програм.
Крок 1. Запустіть Google Drive
Ми можемо відкрити Google Диск через наш мобільний додаток або браузер.
Крок 2. Увійдіть у свій обліковий запис
Увійдіть в обліковий запис, для якого створено резервну копію даних.
Крок 3: Завантажте файли
Перегляньте всі файли резервних копій, які відображає програмне забезпечення, виберіть потрібні, натисніть «Завантажити», і ви зможете переглянути відновлення даних на своєму iPhone SE.