Overview: When the data on our Samsung Galaxy S10 or Galaxy S10e is gone, we will be very anxious, don't you? Don't be afraid, this article will introduces you two best ways to recover the deleted and lost data from Samsung Galaxy S10/S10e no matter with or without backup.
The Samsung Galaxy A10's current design for cheap smartphones is surprising. It has a narrow bezel and a notch on the display. It also includes 32 GB of storage, 2 GB of RAM, Exynos 7884B SoC and LTE support. The Samsung Galaxy A10e uses a 5.83-inch water drop screen with a resolution of 1560 × 720 and a slightly wider chin position than the other three sides. In addition, the front camera is 5 million. The rear uses a single rear camera with 8 million pixels. It is located in the upper left corner of the phone and has a flash. The battery capacity is 3000mAh, which is officially claimed to be 50% charge in 1 hour and fully charged in 2.2 hours. In terms of hardware, Samsung Galaxy A10e is equipped with Exynos 7884B processor; the memory is 2GB, the storage space is 32GB, which can be expanded up to 512GB through microSD, and runs Android 9 Pie operating system.
Samsung Galaxy A10/A10e is in the low-end direction, I believe many people will start one. Maybe you accidentally deleted important data when you cleaned your phone, maybe it was accidentally deleted by a child, maybe the data was inexplicably lost, etc.. In the course of daily use, we may face various data loss possibilities, however we are not experts in data recovery. Please calm down, if you have Samsung Data Recovery, none of these issues are a problem.
Samsung Data Recovery is a software specially developed for recovering data. Its main features are as follows: Firstly, its compatibility is very good, supports almost all Android phones, not only Samsung, but also Huawei, Honor, Redmi, Xiaomi, OPPO, vivo, HTC, LG, Sony, Motorola, Google, etc.. The second is that it can recover almost all important data on your phone, including contacts, text messages, message attachments, WhatsApp messages, WhatsApp attachments, call history, photos, videos, audio and so on. There is also a very high security, which will not leak your information or harm your mobile phone. Besides, you are allowed to backup and restore your phone data by using this tool.
Part 1 Directly Recover Files on Samsung Galaxy A10/A10e without Backup
Step 1: Connect your phone and computer
First download, install and run the program on your computer, then click "Android Data Recovery", then connect the Samsung Galaxy A10/A10e to your computer with a USB cable, and the connection progress bar will appear on the main interface.

Note: If the driver has been successfully installed but still cannot connect, check if the driver is disabled under Device Manager. You can find the driver in "Computer"-"Properties"-"Device Manager"-"Android Phone". Right-click on that specific node and check if it is disabled. If so, click Enable and the device will successfully connect to the computer.
Step 2: Enable the USB debugging of Samsung Galaxy A10/A10e
After entering the program completely, it will automatically detect your Android version. Please follow the steps provided by the program to turn on USB debugging, and then click "OK".

Note: If you have completed the "USB Debugging Mode" and successfully installed the program, but still cannot read the device, it is recommended to do the following:
- Unplug the USB plug of the device.
- On your device, go to Settings-> Applications-> Device Development, then uncheck USB debug mode and check again.
- Connect the device to the program again.
Step 3: Select the data you need to recover
The main interface shows the directories where data can be recovered. Check the types of data you need to recover, and click "Next" after confirming. The program will then scan your phone.

Note: Here, the program needs to get permission to scan deleted and lost data. If your device pops up, remember to click "Allow" of the device to make sure the request is remembered. If your device does not pop up such a window, please click "Retry" and try again.
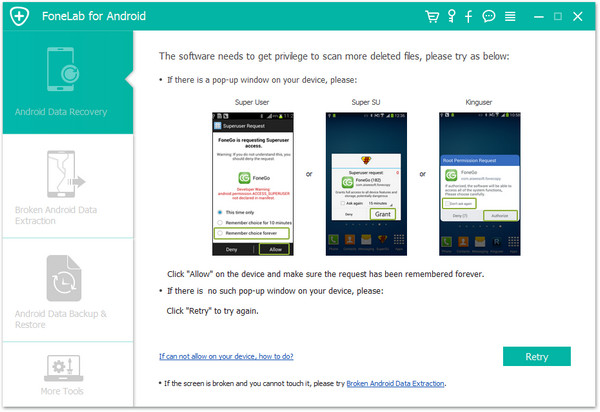
Step 4: Preview and recover the selected files
After the scan is successful, the data types you need to recover are displayed in the form of a list on the main interface. Please preview and confirm the data types, and then click "Recover". All the data needed for recovery will be saved on your computer. Please wait patiently, the length of time required for recovery is directly proportional to the amount of data recovered.

Part 2 Restore Data from Backup to Samsung Galaxy A10/A10e
Step 1: Run the software on your computer, then click "Android Data Backup & Restore" on the homepage.

Step 2: Connect the Samsung Galaxy A10/A10e to your computer using its USB cable.
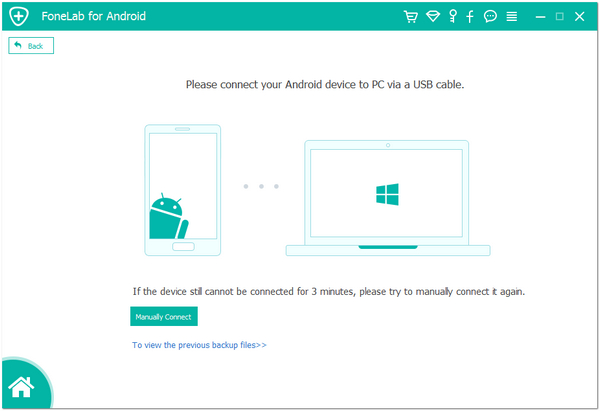
Step 3: Select the "Device Data Restore" or "One Click Restore" option, both of which can be used to restore backup files.

Step 4: Select the appropriate backup from the list of backups and click the "Start" button to preview data from the selected backup.

Now, just tick the data whose what you needed and click on "Restore to Device" or "Restore to PC" to extract data from backup.
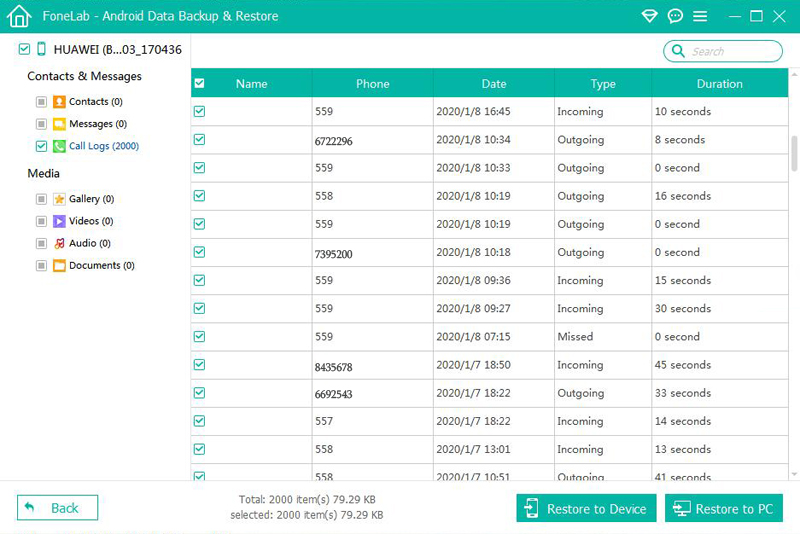
Part 3 Backup Data from Samsung Galaxy A10/A10e to Computer
As mobile phones play an increasingly important role in our daily lives, it is even more necessary to regularly back up our mobile phone data. In fact, as long as you have a reliable method, backing up your phone data can also be a very simple and fast job.
Step 1: Run the program and click “Android Data Backup & Restore” option in the main window.

Step 2. Connect your Samsung Galaxy A10 or Galaxy A10e to computer with its USB cable.
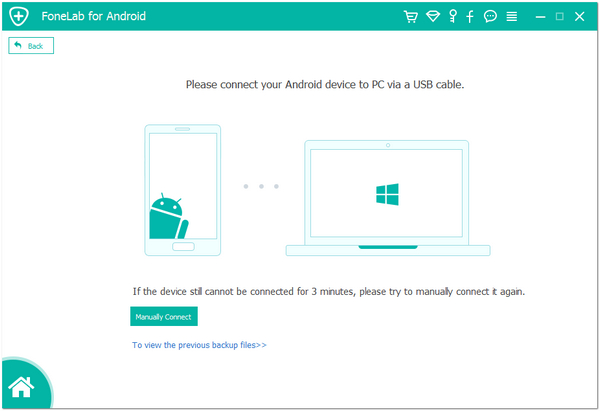
Step 3. Once your device is recognized, choose “Device Data Backup” or “One-click Backup” option to back up your data from Samsung phone to computer.

If you choose the “Device Data Backup” option, you will be asked to select the data types that you want to backed up, just do it.
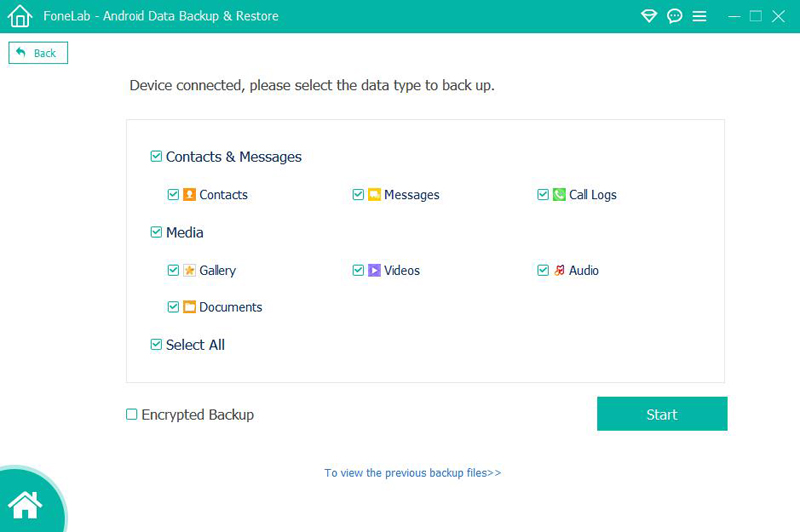
If done, click on "Start" button to begin backing up your phone data.


